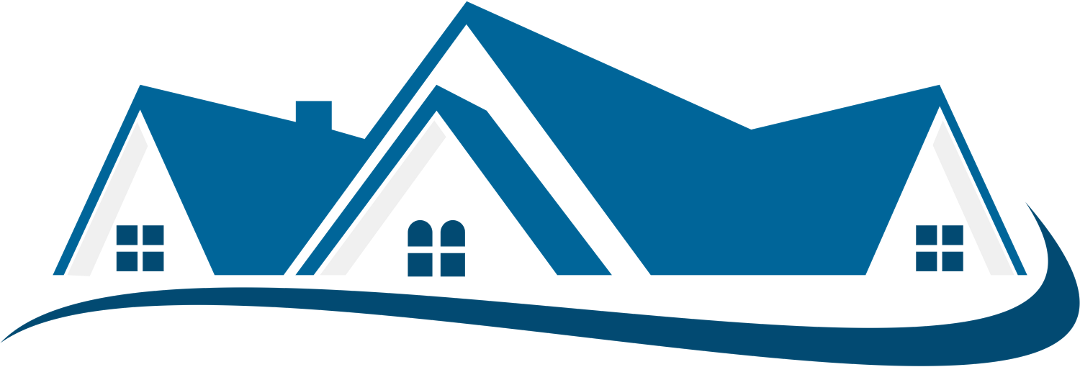Шаг 3: Запуск установки
После завершения скачивания файлов установки AutoCAD 2023 вам нужно будет запустить его для начала процесса установки программы.
Для запуска установки найдите скачанный файл, обычно он сохраняется в папке «Загрузки» на вашем компьютере. Нажмите дважды на файл, чтобы запустить процесс установки.
При запуске установщика может появиться запрос на разрешение доступа. Нажмите «Да» или «Разрешить», чтобы продолжить процесс установки.
После этого откроется окно установки AutoCAD 2023. Следуйте инструкциям на экране, выбрав необходимые опции и настройки во время процесса установки. Если у вас возникнут вопросы или затруднения, обратитесь к документации, поставляемой с программой, или обратитесь к онлайн-ресурсам поддержки AutoCAD.
По завершении установки программы может потребоваться перезапуск компьютера. Следуйте указаниям на экране, если требуется перезагрузка.
После перезагрузки компьютера вы будете готовы использовать AutoCAD 2023. Убедитесь, что вы активируете программу и зарегистрируете свою копию, чтобы получить полный доступ ко всем функциям и возможностям программы.
Основные горячие клавиши
Большое количество комбинаций клавиш в приложении Автокад будет совпадать со стандартными в операционной системе. Это же относится и к копированию или удалению выбранных элементов.
Все горячие клавиши можно разделить на несколько категорий:
- Общее назначение.
- Работа с файлами.
- Работа с буфером обмена.
- Клавиши Ctrl+…
К клавишам общего назначения относятся:
- Esc – предназначен для отмены команды;
- Пробел/Enter – запуск команды;
- Del – удаление элемента, который выбран.
Для работы с файлами могут пригодится следующие комбинации клавиш:
- Ctrl+N — создает новый чертеж;
- Ctrl+O — открывает существующий документ;
- Ctrl+S — сохраняет текущий чертеж;
- Ctrl+P — выводит текущий документ на печать;
- Ctrl+Q — закрывает программу;
- Ctrl+Z — отменяет последнюю операцию.
Также, может понадобиться работа с буфером обмена. Для этого используют следующие комбинации:
- Ctrl+X — вырезает выделенный объект;
- Ctrl+C — копирует выделенный элемент;
- Ctrl+V — вставляет скопированные или вырезанные объекты;
- Ctrl+Shift+V — вставляет данные единым блоком.
В параметрах можно просмотреть все существующие комбинации клавиш и изменить их. Следует открыть вкладку «Управление» и выбрать «Пользовательский интерфейс». В открытом окне нужно выбрать «Клавиши быстрого вызова». В правой части будут отображены существующие сочетания.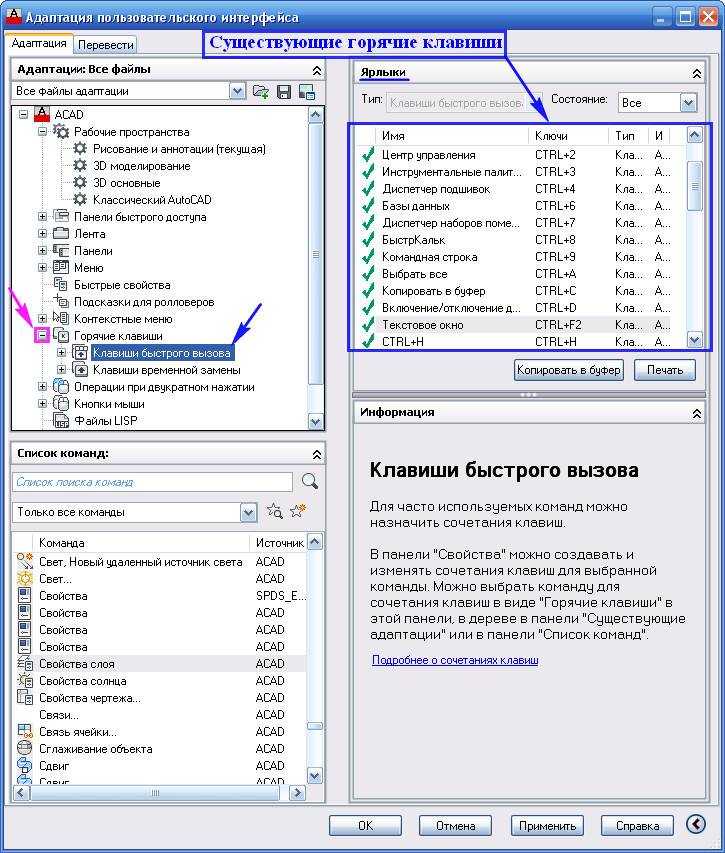
После этого необходимо перейти в «Список команд». Следует выбрать «Свойства слоя» и перетащить параметр к клавише быстрого вызова, зажав левую кнопку мыши.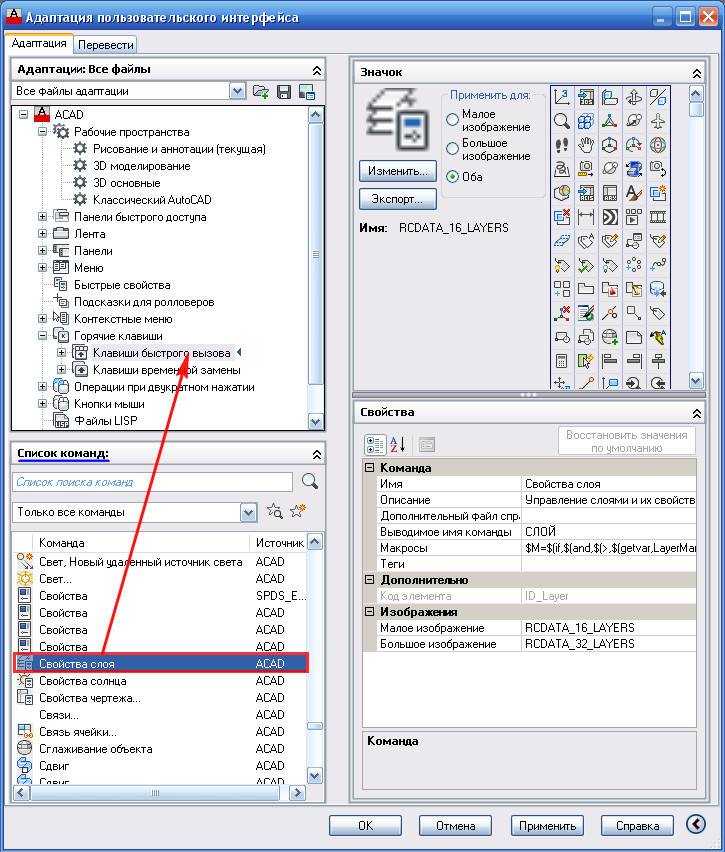
Затем, нужно выбрать новый параметр и перейти в свойства, которые расположены в нижнем правом углу. Выделив «Клавиши», нужно нажать на значок с точками.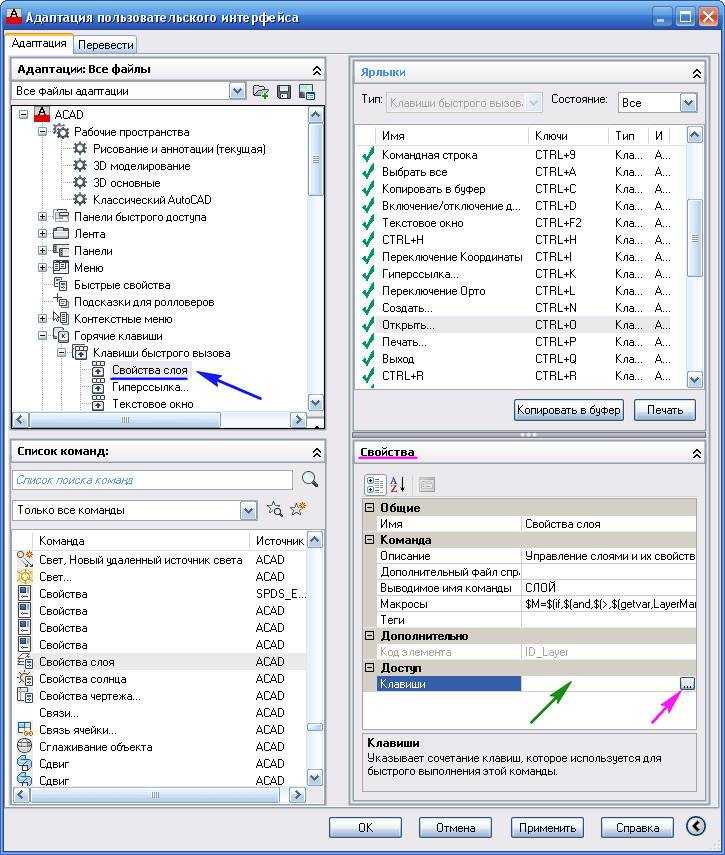
В открытом окне можно вводить новую комбинацию клавиш. Для этого их следует зажать в нужном порядке, пока они не отобразятся в соответствующем поле. Проверив правильность вводимых данных, следует нажать на «ОК», чтобы закрыть все окна. Теперь, для отображения «Диспетчера свойств слоя» нужно нажать на сочетание клавиш.
Размеры в Автокаде
На панели всего две кнопки, связанные с размерами. Под цифрой 1 имеется возможность выбора типа размера, под цифрой 2 автоматический выбор размера, то есть программа сама определяет, какой тип размера пользователь хочет указать (диаметр, угол, длина дуги и другие).
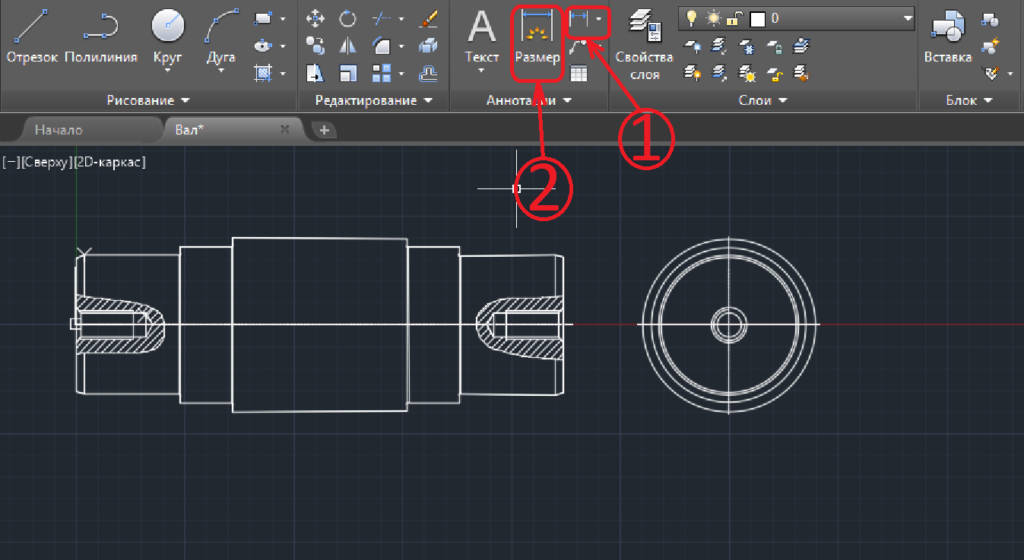
Для выбора типа размера вручную, щелкаем по треугольнику рядом с кнопкой 1 и видим возможные варианты.
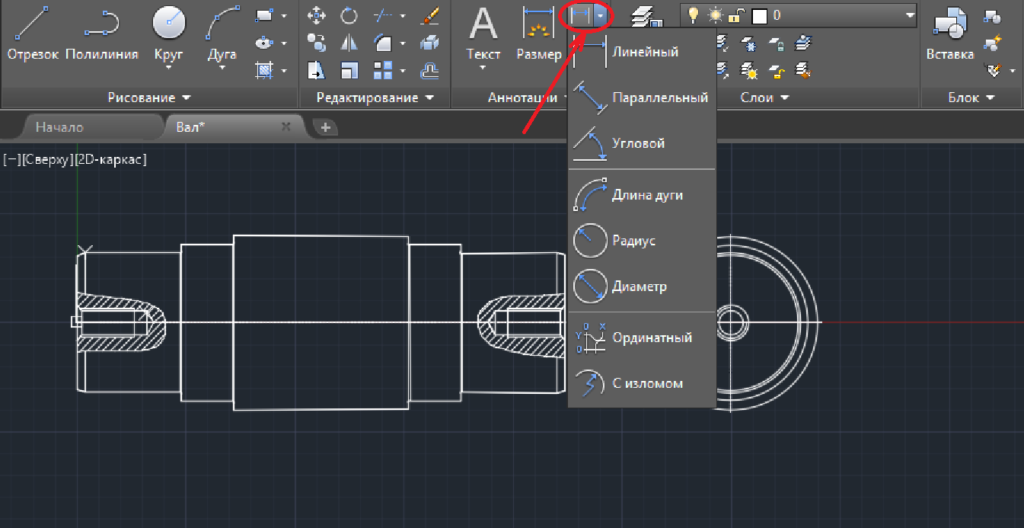
Прежде чем ставить размеры, необходимо настроить стиль. Без соответствующих настроек, картина будет выглядеть следующим образом.
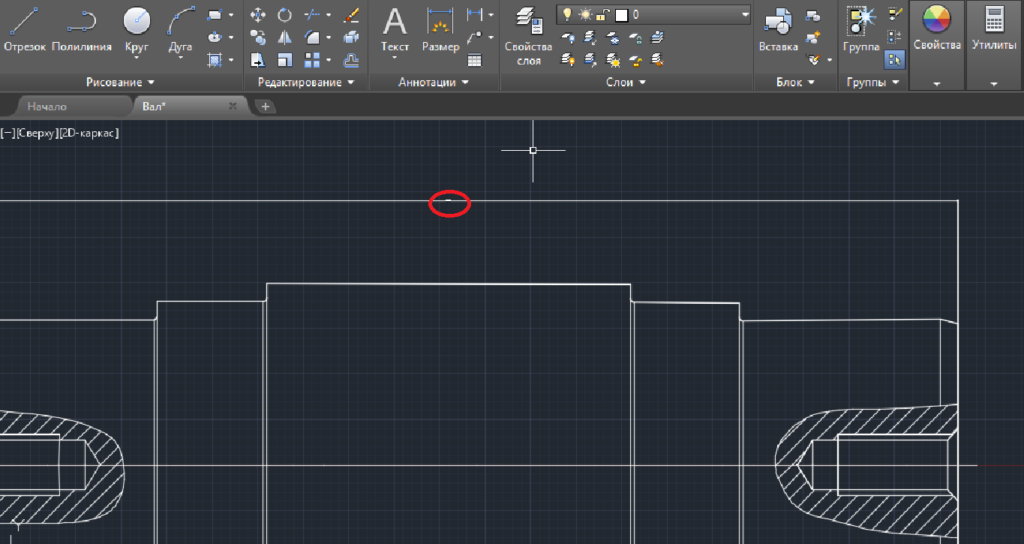
Длина вала 280 миллиметров, но при этом практически не видно размерных стрелок и его значения. Это говорит о том, что ничего не настроено. Настраиваем. Итак, на панели выбираем «Аннотации».
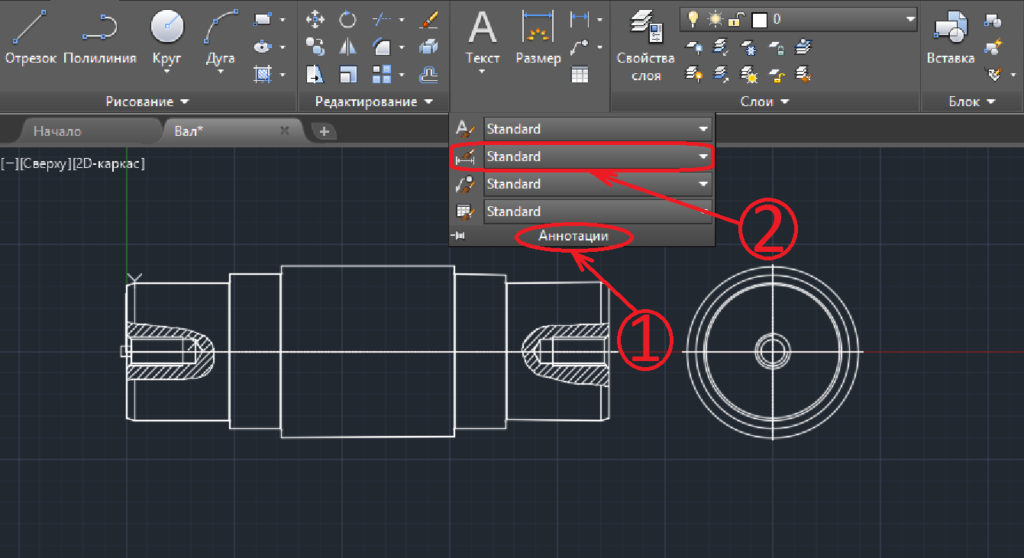
Затем выбираем строку размерного стиля. Это вторая строка с символом размера. Жмем по надписи «Standard» и далее «Управление размерными стилями».
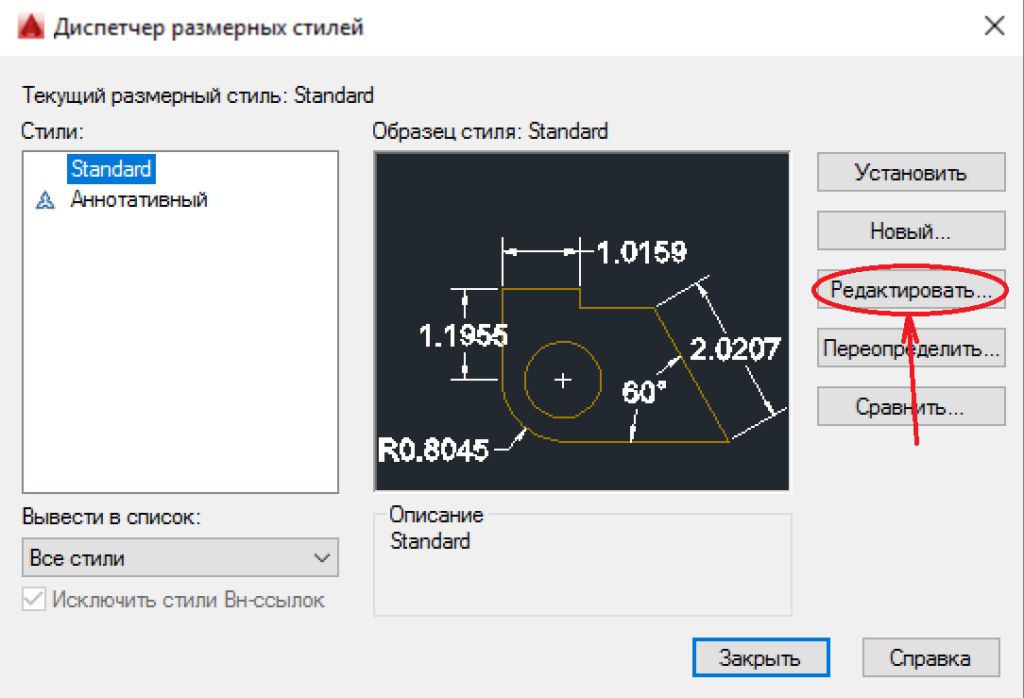
Текущий стиль нужно отредактировать, задав необходимые настройки. В настройках линий необходимо указать цвет и тип линий по слою. Вес линий указываем 0,18 миллиметра.
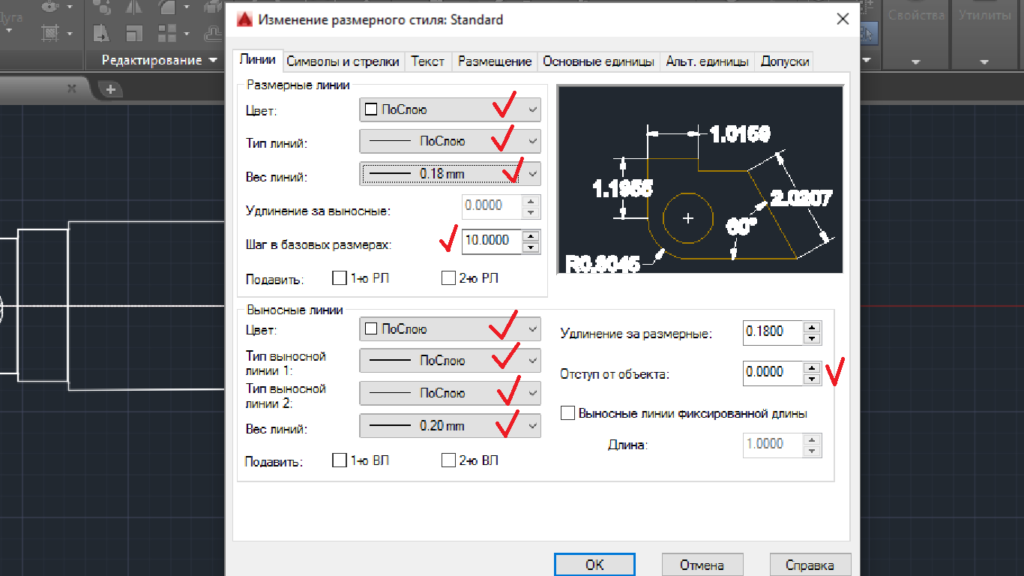
Задаем шаг в базовых размерах 10, затем цвет выносных линий, а также тип первой и второй линии – по слою. Вес линии задаем также 0,18 миллиметра, или 0,2 миллиметра, что не очень принципиально, нулевой отступ от объекта. Переходим к символам и стрелкам.
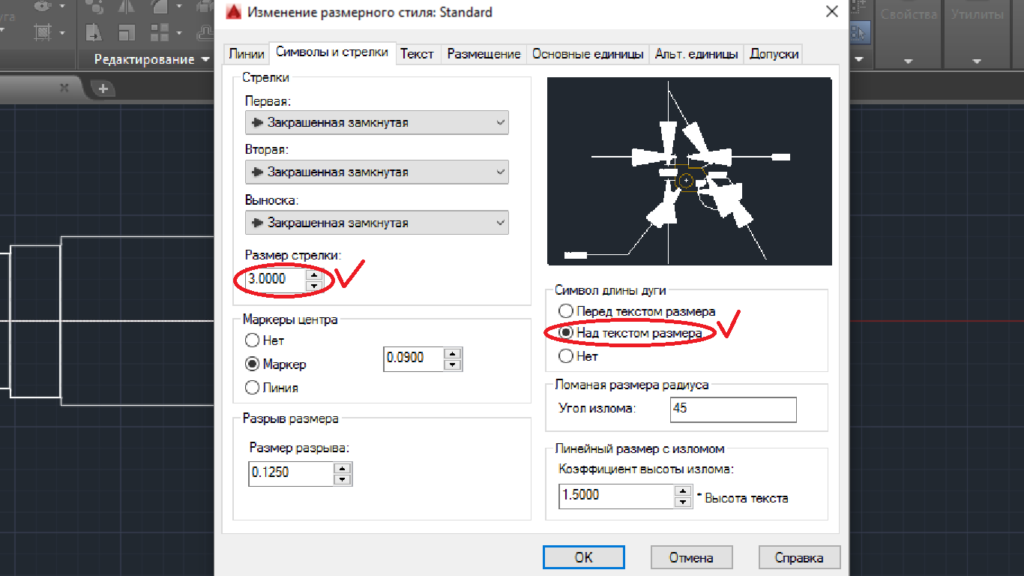
В данном разделе достаточно настроить размеры стрелки и расположение длины дуги над текстом размера. При желании Вы можете выбрать, как будут выглядеть стрелки. Закрашенная замкнутая стрелка – классический вид. Одна из самых интересных и важных вкладок – текст.
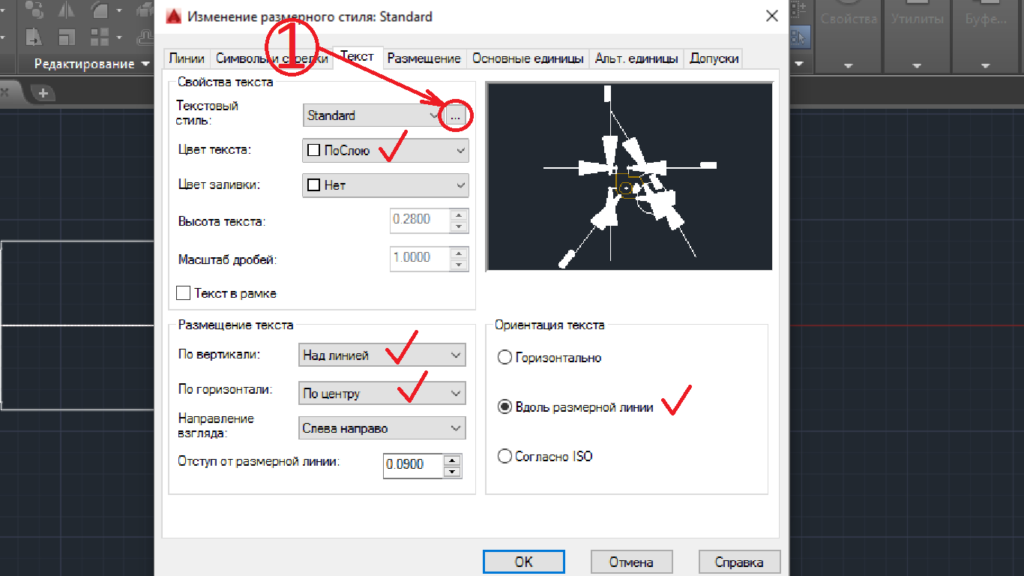
Редактируем цвет и размещение текста. Я предпочитаю вертикальное размещение по центру линии, а ориентацию вдоль линии
Расположение и размер текста размерной линии на чертеже регламентируется, обратите на это внимание. Необходимо отредактировать текстовый стиль, или создать новый, для этого нажимаем многоточие рядом с название стиля по умолчанию
На картинке показано стрелкой и цифрой 1
На картинке показано стрелкой и цифрой 1.
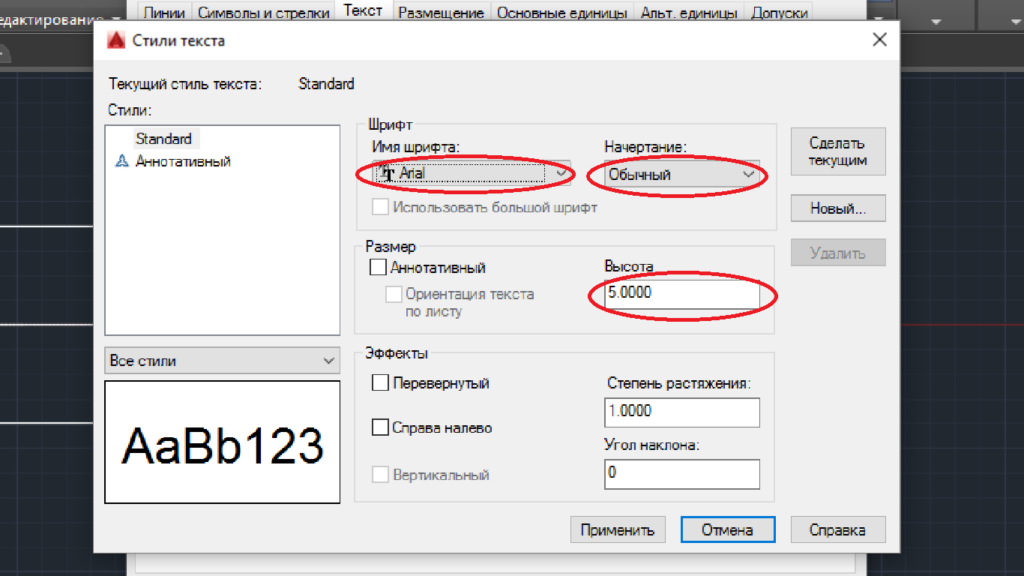
Есть выбор настроить текущий стиль, или создать новый. В стиле можно настроить имя шрифта, начертание, высоту символов, степень растяжения и эффекту. Начертание может быть обычным, курсивом, полужирным, полужирным курсивом
Значение высоты можно выбрать любым, но обращайте внимание на регламентации. Степень растяжения чаще всего ставят 0,8
После ввода всех значений, жмем «Применить» и переходим к вкладке размещения
После ввода всех значений, жмем «Применить» и переходим к вкладке размещения.
В размещении не имеет особого смысла вводить изменения. При желании можно задать масштаб размеров по листу и подгонку элементов. Подгонку элементов, если решили задать, то рекомендую размещение вручную.
Основные единицы позволяют определить точность размеров, а также масштаб. В уроке, Как настроить масштаб в Автокаде, я говорил, что при масштабировании размеры изменяются. В разделе основных единиц можно ввести масштабный коэффициент, который будет учитывать масштаб вида.
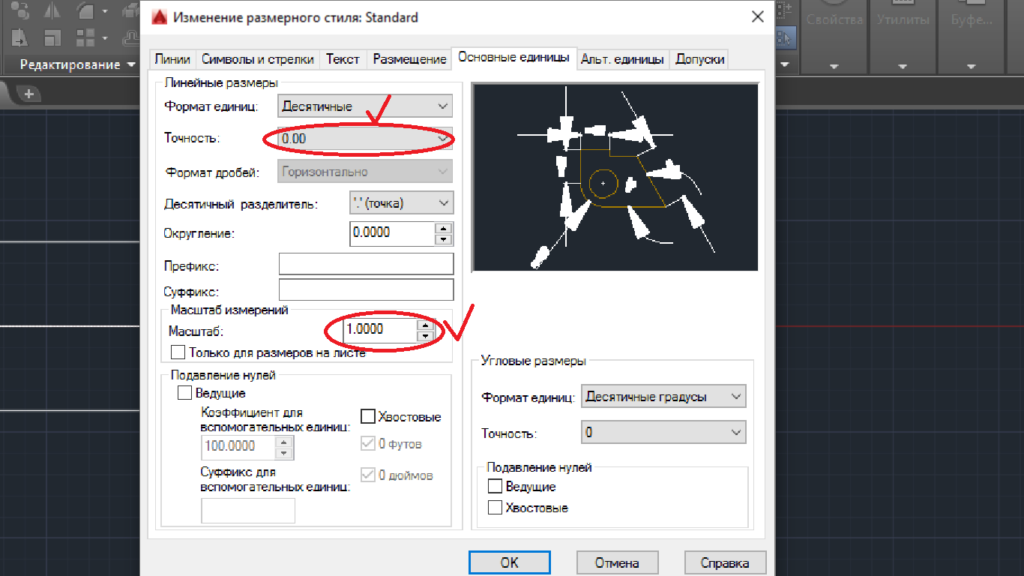
Точность отвечает за количество символов после запятой. Масштаб оставляем по умолчанию, или назначаем противоположный чертежу, чтобы сразу появлялись истинные значения размеров.
На альтернативные единицы заострять внимание не имеет смысла, так как они используются очень редко, и, при желании, Вы сможете разобраться с ними самостоятельно. В допусках задаем отклонения для номинального размера
В допусках задаем отклонения для номинального размера
В допусках задаем отклонения для номинального размера.
Выбираем тип размера, или автоматический размер. Для указания диаметра, выбирайте тип размера диаметр, для радиуса, соответственно, радиус. Для редактирования любого размера достаточно дважды по нему щелкнуть левой кнопкой мыши и вносить изменения.
В этом уроке я старался объяснить, как сделать размеры в Автокаде, настроить значения отклонений, размеров и расположения основных элементов. Теперь Вы знаете, как поставить размеры в Автокаде и можете ответить, как изменить размер в Автокаде.
Для чего нужна планировка
1. Если вы покупаете квартиру – для решения о расстановке мебели и оборудования; для общения со строительными бригадами, для составления сметы.
2
Если вы продаете квартиру – для объявления о продаже; качественная, яркая планировка способна удержать внимание покупателя на вашем объявлении в два раза больше
3. Если вы агент по продаже или аренде квартир- профессиональная точная планировка в брендовых цветах и с логотипом – ваш козырь.
4. Если вы сдаете квартиру в аренду – профессионально выполненная планировка выгодно выделит вас среди потока предложений по аренде.
Не тратьте свое время на изучение не нужных вам программ, работайте с профессионалами. Заказывайте услугу Автоплан, и ваш план будет готов уже через 24 часаПерейти в АВТОПЛАН
Текстовая версия урока:
При первом же запуске AutoCAD у меня запросил естественно лицензирование, то есть активацию. В предыдущих версиях и более старших версиях было есть и будет тоже самое
Для того чтобы активировать образовательную версию Автокада на 3 года бесплатного использования, соответственно нажимаем кнопку “Активировать”:
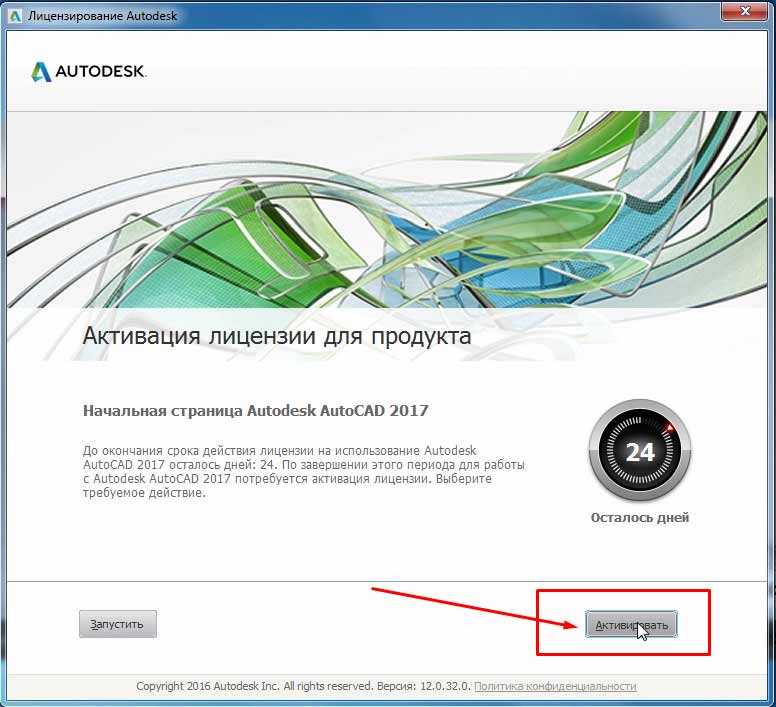
Всплывает окно с продуктом серийным номером для Автокада, ключом продукта и кодом запроса. Всё хорошо. Нажимаем “Подключиться и активировать”, затем внизу кнопку “Далее”:
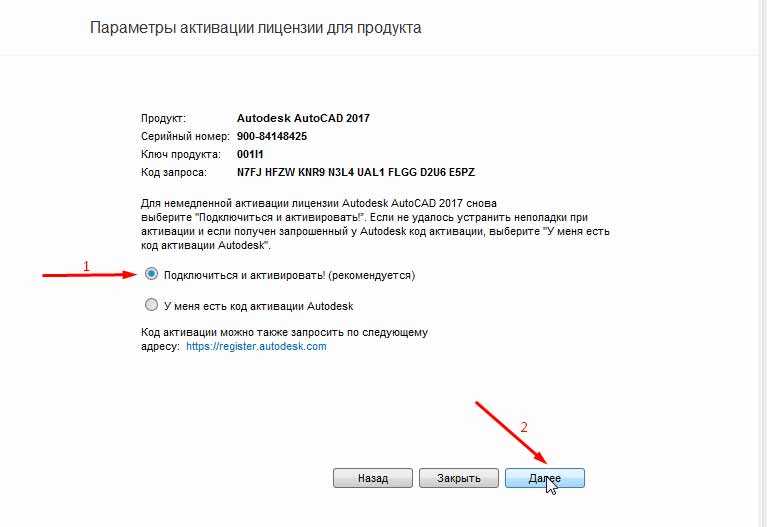
Часто бывает, что всплывает ошибка при обработке “запрос об активации в интерактивном режиме возвратил код ошибки”. Не расстраиваемся и нажимаем ссылку “использовать другой способ”.
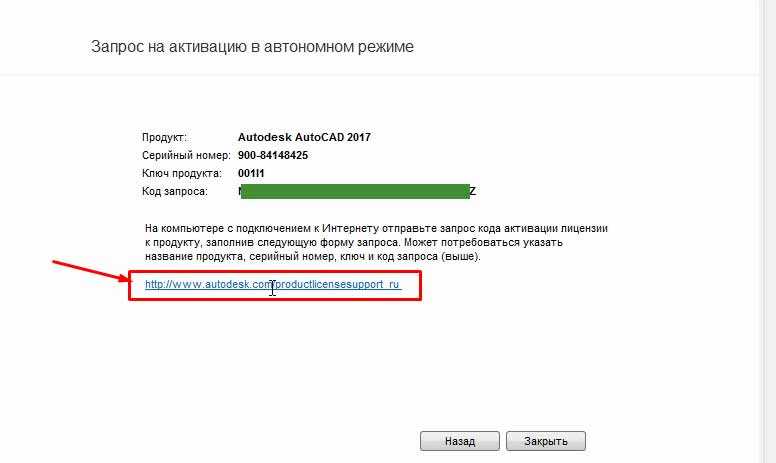
Открывается страница Автодеск в Вашем браузере, там мы спускаемся ниже и находим ссылку “Установка, активация и лицензирование”. Нажимаем по ней:
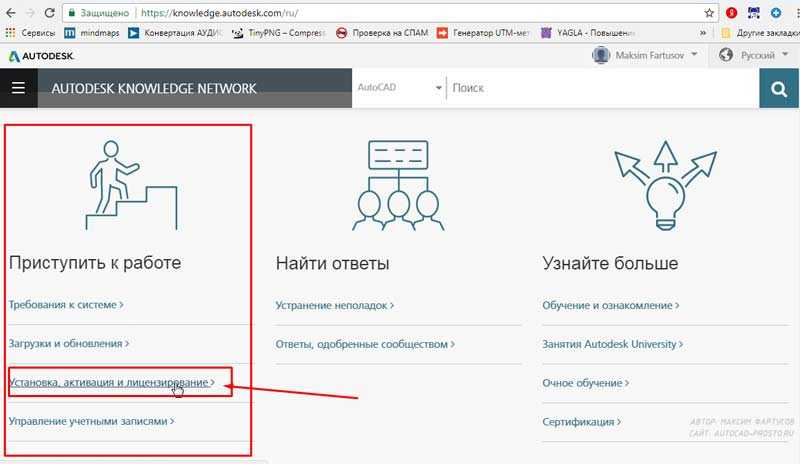
Далее на открывшейся странице нажимаем сначала по вкладке “Активация”, как показано ниже:
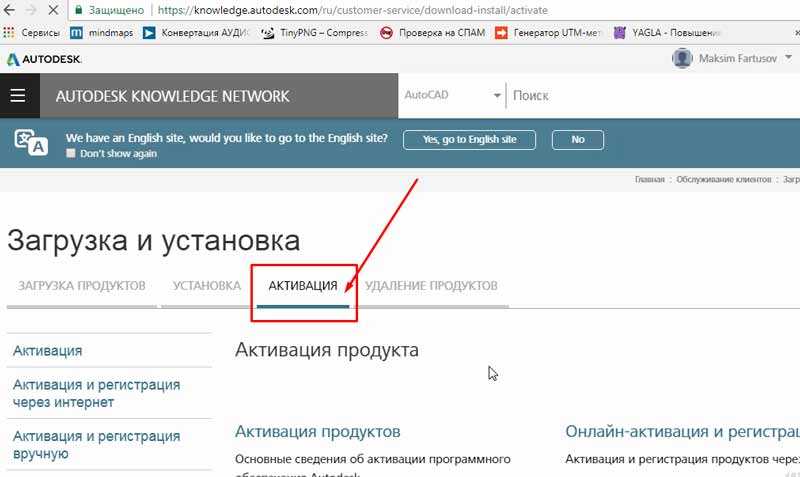
Далее находим справа или внизу зеленую кнопку “Обратитесь в службу поддержки”, жмем на неё.
На следующей открывшейся страницы в графе “Рекомендуемые решения” нажимаем по “Получение кода активации”:
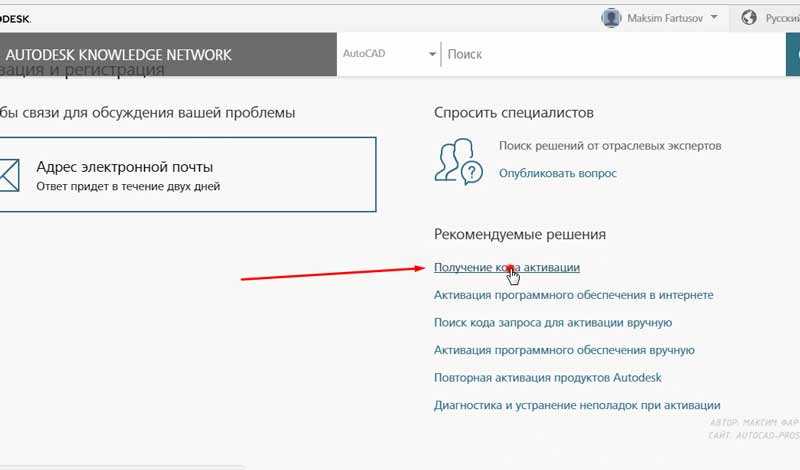
Далее в открывшемся мини-окне прокручиваем его вниз колесом мыши, и жмем нам по кнопке “Начать работу”.
Далее указываем Имя и Фамилию ваши, которые Вы указывали ранее при регистрации в образовательном сообществе Автодеск, а также Ваш адрес электронной почты, который Вы также указали при регистрации на сайте.
Далее нас просят ввести Серийный номер продукта, то бишь Автокада нашего. Открываем снова окно с запросом активации Автокада, которые уже у нас было, и там копируем серийный номер, выделив его мышкой и нажав на клавиатуре сочетание клавиш “Ctrl + C”:
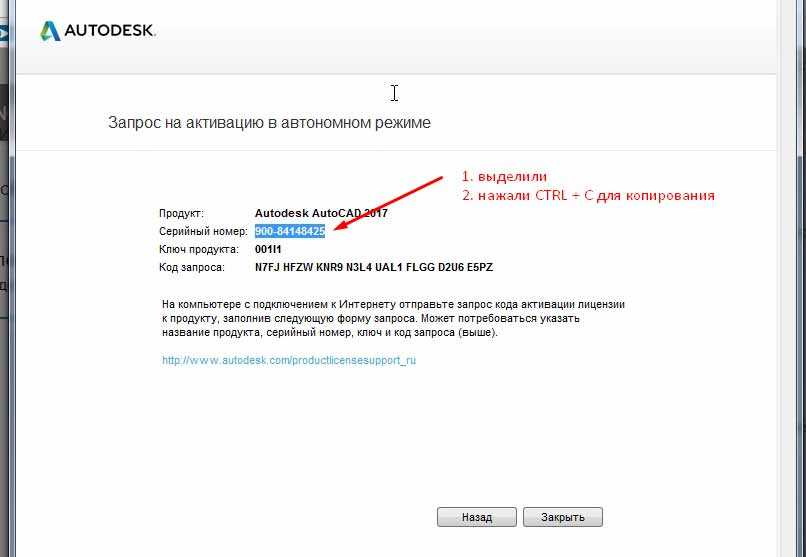
Вставляем серийный номер на сайте, где нас просили.
Далее выбираем продукт , то есть версию нашего Автокада, и далее вводим адрес электронной почты нашей, который указывали при регистрации на сайте ранее.
Далее просят ввести Код запроса, выделяем и копируем его в окне активации Автокада, вставляем в соответственное поле на сайте (вставлять можно сочетанием клавиш “Ctrl + V”). Следите при этом, чтобы курсор был в самом левом положении в поле вставки кода запроса.
Жмем кнопку “Отправить” ниже. Через несколько секунд нам пишут “Выполнено”. В нем копируем наш длинный код активации.
Переходим в Автокад и закрываем окно активации:
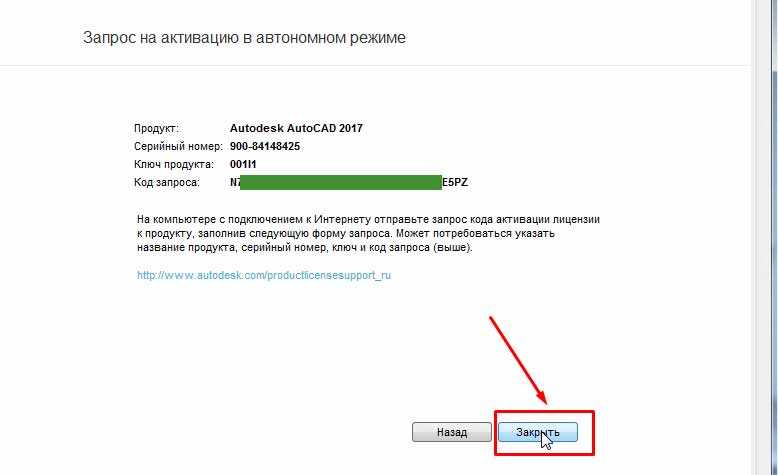
Загружается и открывается рабочее окно автокада. Закрываем его полностью справа наверху нажав по крестику.
Заново запускаем Автокад. Снова в окне активации нажимаем “Активировать”.
На следующем шаге выбираем уже пункт “У меня есть код активации”, встаем курсором ниже на поле с номером “1”, и вставляем ранее скопированный на сайте Автодеска Код активации. (для вставки как всегда жмем сочетание клавиш “Ctrl + V”, либо правой кнопкой мыши и в контекстном меню выбираем “Вставить”). И жмем кнопку “Далее”:
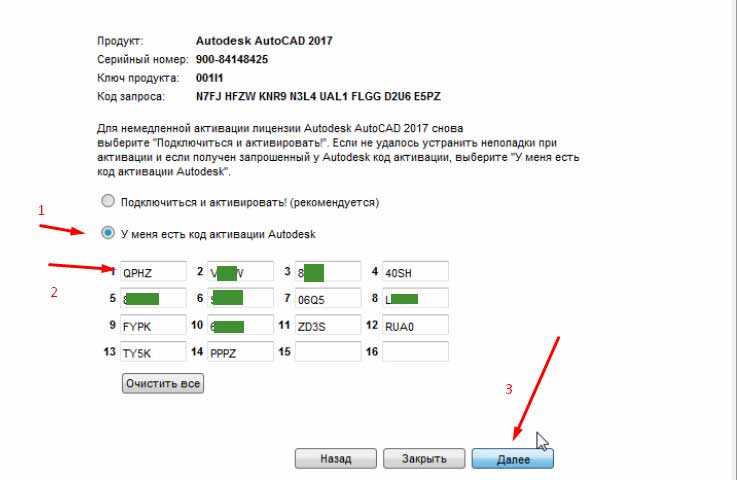
В следующем окне жмем “Закрыть” (не обращаем внимание на то что якобы снова ошибка у нас). После этого Ваш автокад успешно активировался, о чем свидетельствует отсутствие надписи “Незарегистрированная версия” на самом верху окна Автокада
Теперь там написано “Студенческая версия”
После этого Ваш автокад успешно активировался, о чем свидетельствует отсутствие надписи “Незарегистрированная версия” на самом верху окна Автокада. Теперь там написано “Студенческая версия”.
Приятного пользования
Поделиться с друзьями этой статьей
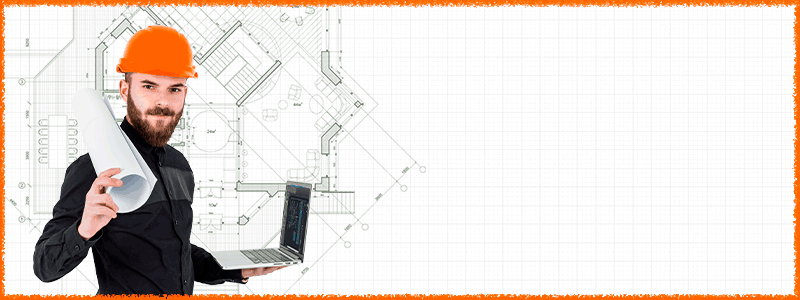
Автор статьи: Максим Фартусов
Максим Фартусов — один из самых первых, кто начал обучать людей Автокаду по видео-урокам. Основал сайт AutoCAD-Prosto.ru еще в 2009 году. Автор трех полных видео курсов по Автокаду.
Получить бесплатный базовый видеокурс AutoCAD от Максима >>
Другие статьи автора
Алгоритм установки
Итак, приступаем:
- Если у вас CD с автозагрузкой, то в программу установки вы перейдёте сразу после активизации компакта.
- Если автозагрузка не работает или вы ставите с флешки, то найти файл setup.exe уже придётся самостоятельно.
- Сразу после запуска этой программы происходит распознавание, а не стоит ли Автокад уже в системе. Если он есть, то будут предложены три шага дальнейших действий: удалить существующую версию, переустановить её или попытаться распознать возможные ошибки и их исправить.
- Если Автокада пока нет, то будет предложено нажатием на кнопку «Установка» продолжить процесс.
-
Следом появляется окно с лицензионным соглашением, которое нужно принять. Если вы соглашение не принимаете, то вам просто скажут «До свидания».
- Следующий шаг — выбор языка интерфейса программы. Были времена, когда настоятельно рекомендовалось выбирать только английский язык, в русском варианте всё было так неказисто, отмечались даже элементарные ошибки перевода, некоторые пункты меню вообще не переводились, ну, и, практически никогда не переводилась помощь (а без неё часто новичку никуда). Сегодня русский вариант — вполне работопригоден. Хотя, если вы приступаете к освоению такого продвинутого приложения как AutoCAD, и «боитесь» английского языка, то стоит ли вообще соваться в это дело. Конечно, у каждого может быть своё мнение, но, кажется, всё-таки не стоит, ничего не получится.
- На следующем этапе нужно выбрать тип лицензии Автокада — однопользовательская или сетевая. В подавляющем большинстве случаев выбираем, конечно, первый вариант. Собственно, второй уже для конструкторских бюро, причём очень навороченного толка.
-
Далее, в одном окне (хотя это и не принципиально, есть разные версии и программ и их дистрибутивов) целый набор настроек. Нужно выбрать режим — 30-дневный испытательный или постоянный. Если есть серийный номер и ключ, выбираем постоянную.
- Здесь же в двух текстовых полях вводим серийный номер программы и её ключ. Само собой, ошибаться нельзя, при распознавании этой информации различается регистр символов.
- В следующем окне один из самых проблемных выборов — конфигурации программы, какие ещё дополнительно сервисы необходимо поставить. Рекомендуем выбрать все, даже если некоторые из них незнакомы — ломать, не строить, с этими незнакомыми, как и со многим другим в Автокаде, придётся разбираться позднее. Существуют версии установки, которые предлагают просто выбрать режим «Full» — «Полный», тогда и не приходится ничего выбирать. В этом же списке конфигурации может быть и «Минимальный» объём, в подавляющем большинстве вполне подходящий, особенно для новичков, зато существенно экономится место на диске.
-
Ниже в окне этого этапа можно выбрать путь установки программы на винчестере. По умолчанию предлагается выбрать диск «C:», папка «Program Files» — стандартное место для размещения любой программы. Автокад ставится в «свою» папку — «AutoCAD 2017» (или любой другой год, конечно, в зависимости от версии). Лучше предлагаемое место не менять, устанавливаем на системный диск в папку «Program Files» и избегаем в будущем массы ненужных проблем.
- Мы подошли к последнему шагу — дальше нужно просто запустить процесс, нажав на клавишу «Установить».
Не забудем, AutoCAD — довольно большая программа, поэтому придётся подождать дольше обычного. Более того, по завершении будет предложено перезагрузить компьютер, с этим соглашаемся, а сам первый запуск будет проходить с заметной задержкой — все последующие уже будут гораздо быстрее.
https://youtube.com/watch?v=0-ml-GomUko
Вот и вся установка Автокада — она проста и незатейлива, тут никаких проблем. Проблемы могут возникнуть потом, уже в работе, когда сам не знаешь, зачем её поставил и не готов к увлекательной, но напряжённой и вдумчивой работе.
Создание и вставка таблиц с помощью Excel
Третий способ создать таблицу в Автокад, это вставить созданную таблицу из программы Excel.
Этим способом я пользуюсь постоянно, т.к. он позволяет очень сильно сэкономить время и автоматизировать подсчет и выборку данных из таблицы.
Т.к. программа Excel измеряет ширину столбца в Знаках и по умолчанию составляет 8,43 знака, а высоту строки в Пунктах (1 пункт соответствует приблизительно 1/72 дюйма или 0,035 см.). По умолчанию высота строки составляет 12,75 пункта.
В этих величинах очень сложно определять и привязывать точно размеры нашей таблицы к чертежу и поэтому я составил соотношения с помощью которых можно быстро определить ширину и высоту ячеек.
| Для ширины столбца | 0,6 знака = 1мм на чертеже |
| Для высоты строки | 2,65 пункта = 1 мм на чертеже |
Пример: Если нам необходимо сделать ширину столбца 15 мм, то нам необходимо 15 х 0,6 знака = 9 знаков
и высоту строки 8 мм: 8 х 2,65 пункта = 21,2 пункта
Что бы Вас не путать цифрами, перейдем к практике:
|
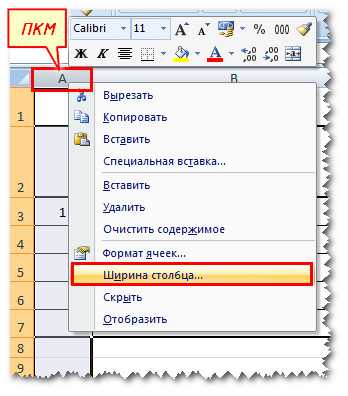
Рис.8 Редактируем ширину столбца
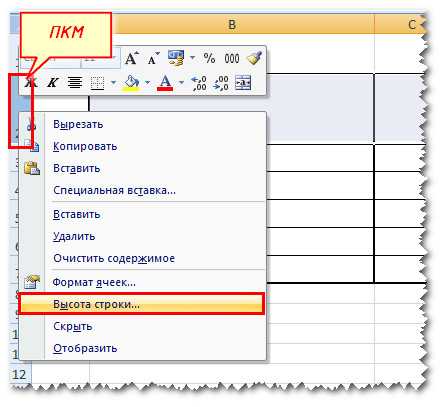
Рис.9 Редактируем высоту строки
Рис.10 Вводим значения ширины столбца
Рис.11 Вводим значения высоты строки

Рис.12 Придаем нашей таблице толщину

Рис.13 Настраиваем заголовок таблицы

Рис.14 Форматируем ячейки таблицы
После того, как мы настроили и отформатировали все ячейки, приступаем к подсчету суммы площадей, для этого активируем ячейку под площадями и нажимаем комбинацию Alt + =. Данная комбинация позволяем в автоматическом режиме посчитать сумму вышестоящих ячеек (Рис.15)

Рис.15 Подсчитываем сумму площадей
И еще уберем видимость сетки пустых ячеек: активируем вкладку Разметка таблицы => Параметры листа и снимаем галочку с Сетка Вид (Рис.16)

Рис.16 Убираем видимость сетки пустых ячеек
Таблица готова и теперь ее необходимо вставить в Автокад, для этого выделяем всю таблицу (Рис.17), нажимаем Ctrl+C (Копировать), заходим в Автокад и нажимаем Ctrl+V (Вставить) и указываем базовую точку вставки (Рис.18).
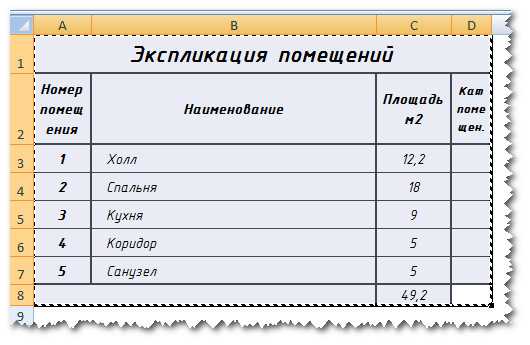
Рис.17 Выделяем таблицу и копируем Ctrl+C
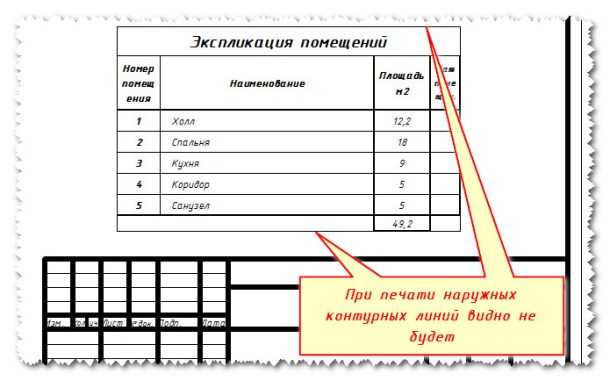
Рис.18 Вставка таблицы в Автокад
Исходный Excel файл можно и не сохранять, а просто закрыть.
Как установить Автокад для студентов (программа AutoCAD) – в процессе нет ничего сложного!
AutoCAD выпущен в 1982 году, с тех пор он широко используется из-за его точности, надежных функций и автоматизированных инструментов для рисования.
Autocad помогает вам в проектировании и создании моделей, их преобразовании в 3D-модели визуализации, а также вы можете создавать анимированные презентации.
Нужен мощный ноутбук для Автокада? Смотрите на AliExpress или Яндекс.Маркете!
Автокад предоставляет множество встроенных макетов для пользователей. Эти встроенные макеты содержат различные типы шаблонов, которые используются для планирования архитектуры и строительства зданий.
Как установить программу AutoCAD на ПК с операционной системой Windows?
Перед установкой я хочу дать вам совет: проверьте свою операционную систему Windows 10 или 8.1, 7 (неважно) на вирусы!
Почистите программно свой компьютер от лишнего мусора. Обновите драйвера, установите Microsoft Visual C++, обновите DirectX.
Пошаговая инструкция: Как установить Автокад 2022:
Шаг 1: зайдите на сайт компании Autodesk.
Шаг 2: Как установить Автокад для студентов (программа AutoCAD) – выберите вверху слева – Products – AutoCAD – Download Free Trial. После покупки лицензионного ключа вы сможете активировать скачанную демо версию.
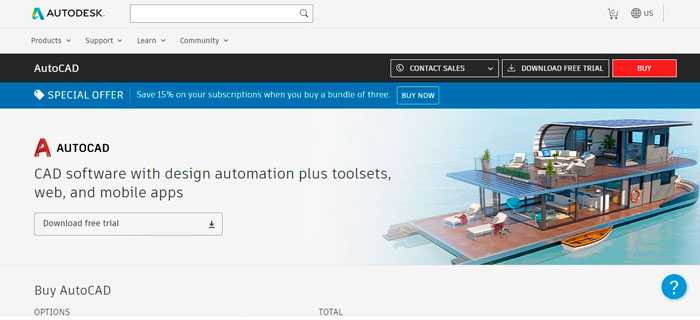 Пошагово – как установить Автокад 64 бит (программа AutoCAD)
Пошагово – как установить Автокад 64 бит (программа AutoCAD)
После входа в систему можно выбрать версию AutoCAD, которую требуется загрузить и установить, а также операционную систему: 32-разрядную или 64-разрядную
Примечание: чтобы проверить, является ли ваша операционная система 32-разрядной или 64-разрядной, перейдите в Панель управления >Система.
Итак, как установить Автокад 2022 – выберите язык, который является предпочтительным для вас. Далее вам будут показаны серийный номер и ключ продукта.
Скопируйте эту информацию, это требуется для активации после установки программного обеспечения для проверки подлинности загрузки. Теперь нажмите на кнопку Загрузить. Вы увидите приглашение с предупреждением безопасности загрузки.
Далее нажмите кнопку “Выполнить” или “ок” (что применимо для продолжения процесса загрузки), поскольку продукты Autodesk относительно безопасны.
Установка программы AutoCAD должна включать ввод лицензии!
Шаг 3: Перед установкой вы должны купить лицензионный ключ, итак, ввод лицензии!
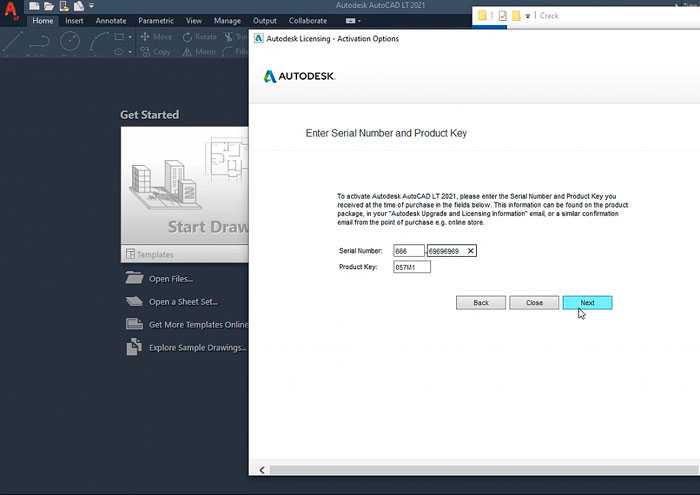 ввод лицензии!
ввод лицензии!
После этого вы увидите сообщение “лицензия и соглашение об услугах”. Внимательно прочитайте его, а затем нажмите на опцию” Я принимаю”.
Посмотрите Автокад на Яндекс.Маркете!
А затем нажмите кнопку Далее, чтобы установить AutoCAD в вашей системе Windows. Отобразится Диспетчер загрузки AutoCAD. Это может занять некоторое время.
Шаг 4: Как установить Автокад 2022 – после установки менеджера вы увидите окно “Autodesk Download Manager”. Укажите нужный путь, куда вы хотите сохранить этот файл, и нажмите кнопку ОК.
Загрузится Диспетчер загрузки Autodesk. Это может занять некоторое время.
- Шаг 5: После этого вы увидите окно, в котором можно настроить процесс установки Autocad. Здесь укажите путь, по которому вы хотите сохранить файлы.
- Шаг 6: в следующем окне выберите пользовательский параметр. Убедитесь, что все функции в раскрывающемся списке проверены.
Убедитесь, что все функции в раскрывающемся списке проверены. Идем дальше по инструкции как установить Автокад 64 бит (программа AutoCAD).
Ну что же – подходим к 7 шагу установки Автокада!
- Шаг 7: Затем вам будет предложено перейти к следующему окну. Затем нажмите на опцию установки.
- Шаг 8: После установки всех продуктов и инструментов, связанных с AutoCAD, Нажмите кнопку Готово.
- Шаг 9: После завершения установки необходимо предоставить ключ продукта для дальнейшего использования AutoCAD.
Если вы не копировали ключ продукта ранее, войдите в учетную запись AutoDesk на веб сайте – > нажмите на свое имя пользователя – > нажмите на учетную запись AutoDesk.
- Шаг 10: Нажмите на опцию” Все продукты и услуги”. Это покажет продукты, которые вы загрузили.
- Шаг 11: В разделе AutoCAD option нажмите на раскрывающийся список “дополнительные действия” – > нажмите “серийные номера”.
Теперь вы можете видеть серийные номера и ключи продукта всех продуктов, которые вы загрузили. Скопируйте эту информацию и активируйте продукт Autodesk.
Теперь вы можете использовать программное обеспечение AutoCAD и легко создавать свои собственные модели. Теперь вы знаете как установить Автокад для студентов (программа AutoCAD) на компьютер.
Вам также может быть интересно как установить Windows с USB флешки и какой сейчас самый крутой процессор в мире на 2022 год!
Смотрите это видео на YouTube
Интерфейс
Как пользоваться автокадом в обновленном варианте? Точно так же, как и в предыдущих. Разработчики не меняют интерфейс, они не трогают базу – только вносят небольшие изменения. Если пользовались предыдущим вариантом, то легко справитесь с актуальными дополнениями, текущими нововведениями. А вот работа с автокадом без подготовки и специального обучения достаточно проблематична. Слишком много времени вы потратите на знакомство с функционалом программы. Хотя для освоения автокад инструкции для чайников будет вполне достаточно, потому что компания создала доступный интерфейс. Программа русифицирована. Значение большинства виртуальных кнопок понятно задолго до их использования. Достаточно взглянуть на картинку, чтобы понять, какая функция здесь скрывается.
FAQ по размерам в автокаде:
В поле текста добавить угловые скобки, в результате ваш текст будет выведен вместе с текущим значением размера.
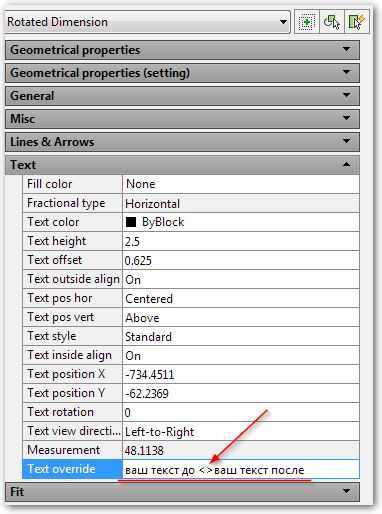
Добавить минуты и секунды в угловом размере автокад
Либо в размерном стиле в разделе — Основные единицы\Формат единиц: в выпадающем списке выбрать подходящий формат, и настроить точность.
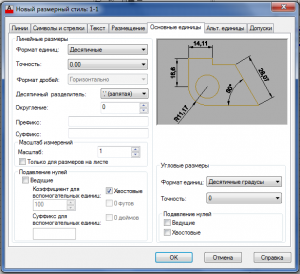
Либо в свойствах конкретного размера (ctrl+1) — основные единицы, формат единиц(angle forman):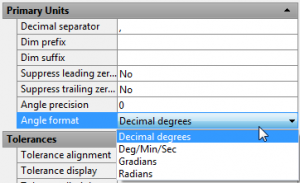
AutoCAD 2014/2013. Работа с цепочками размеров
После выделения ручки повёрнутого или параллельного размера, которые на размерной линии:
-нажимаем ctrl, идёт размерная цепь
-ещё раз ctrl, проставляется базовый размер
-ещё раз ctrl, происходит поворот стрелки.
И размерная цепь, и базовый размер будут того же стиля, что и наш размер с ручками, вне зависимости от того какой размерный стиль текущий.
Удобно также тем, что при проведении подобных операций с параллельным размером, размерная цепочка образуется из повёрнутых размеров с соответствующим углом поворота, и таким образом размерная линия не будет поворачиваться из-за точек, от которых выносится размер.
Так же для цепочек размеров советую изучить работу комманды Stretch (Растянуть)
Редактирование текста размера
команда _ddedit — позволит редактировать текст любого размера как обычный многострочный текст.
В свойствах текста можно вместо текущего размера вывести свой собственный текст. Если вы хотите оставить значение размера вместе со своим текстом — можно прописать <>.
Как удалить размерный стиль в автокаде
Для удаления неиспользуемых размерных стилей, описаний блоков, слоев, шрифтов и так далее в автокаде следует применять команду _purge она вызывает диалоговое окно очистки «мусора» который так или иначе появляется при работе с чертежём (кстати, если у вас на чертеже пара линий, а файл весит несколько мегабайт — _purge поможет привести форму и содержание в гармонию, выкинув всё то что в чертеже хранится, но не используется)
Соответственно если у вас на чертеже нет ни одного размера с удаляемым размерным стилем то он будет определен как «мусор» и появится в списке на очистку в диалоге доступном по команде _purge.
Как копировать размерный стиль из одного чертежа в другой.
Самый простой способ — копировать размер:
- открыть чертеж с настроенными стилями
- создать или выбрать размеры нужных стилей
- выделить их и копировать (ctrl+c)
- открыть чертеж в который добавляем стили и вставить эти размеры (ctrl+v)
При таком способе автокад автоматически создает размерные стили соответствующие стилям вставленных размеров. Но есть нюанс. Если у вас на чертеже уже есть размерный стиль с таким же именем как вставляемый, то вставленный размер получит свойства именно этого существующего размерного стиля. Избежать этого можно переименовав один из стилей стиль, либо удалив его (команда _purge — см.выше)
Основные возможности программы AutoCAD
Прежде чем ответить на вопрос, как работать в автокаде, напомним о скидке для читателей. Она составляет 50% за подписку на новые материалы сайта и распространяется на все виды работ. Чтобы сэкономить время и гарантированно получить хороший результат, обращайтесь к специалистам. Они создадут чертеж в acad строго в соответствии с техническим заданием. Вы можете и сами это сделать, если узнаете больше о функциях программы.
Самая популярная САПР отличается огромным набором возможностей. Именно этим обусловлен выбор пользователей. Рассматривать каждую функцию отдельно – цель обучающих статей и учебников. Слишком много времени уйдет на описание возможностей программы. Да и эта статья обзорная, поэтому каждому вопросу уделено не слишком много внимания. В актуальной программе автокад функций очень много. В ранних версиях круг возможностей был заметно меньше, система представляла собой «электронный кульман».
Чтобы создать объект в двухмерной плоскости, пользователь прибегает к помощи графических примитивов. В рамках поверхностного, твердотельного полигонального проектирования доступно рисование 3D-рисунков. Работа в автокаде позволяет справиться с самыми разными заданиями. Но если пользователь специализируется исключительно на 3D-моделировании, AutoCAD будет мало. Придется воспользоваться узкопрофильными программами. В таких ситуациях многие отдают предпочтение SolidWorks.
Возможности Автокада включают в себя взаимодействие с аннотативными объектами, различными слоями. Если пользователь работает в актуальной версии программы, то легко свяжет чертеж с настоящими данными карты или выведет рисунок на 3D-принтер, чтобы создать объемный макет. Форматы, в которых можно открыть файл в программе, различны. Среди наиболее распространенных вариантов – DWT, DWG.
Окунемся немного в «автокад для чайников» и рассмотрим, что скрывается под каждым из вышеупомянутых форматов:
- DWG. Используется для хранения чертежа, объектов в разных измерениях и плоскостях. Файл легко открыть другой программой, выпущенной компанией Autodesk, особенно на базе Автокад.
- DWT. Представляет собой шаблон. Используйте данный формат автокада, чтобы воспользоваться проектом с заданными настройками в будущем, для создания нового чертежа.
Для этого во время сохранения выберите формат шаблона.
Выше речь шла о приложении автодеск – автокад. Компания использует AutoCAD в качестве базы для создания прикладных программ. Обычно это узкоспециализированные системы. Например, AutoCAD Architecture или Mechanical. Есть приложение для взаимодействия с 4D-объектами – PLANT-4D. Это далеко не весь список.
Display Tools in Viewport (Инструменты на видовом экране)
В старых версиях AutoCAD, интерфейс которых принято считать классическим, в области чертежа не было ничего кроме «UCS Icon» (Знака ПСК). Теперь, помимо традиционного «UCS Icon» (Знака ПСК), на видовом экране присутствуют «ViewCube» (Видовой куб), «Navigation Bar» (Панель навигации) и «Viewport Controls» (Элементы управления видовым экраном). Но если они не используются в работе, то их тоже можно скрыть…
ViewCube (Видовой куб)
Для скрытия «ViewCube» (Видового куба) можно:
-
Кликнуть по первой метке «Viewport Controls» (Элементов управления видовым экраном);
В открывшемся меню отключить переключатель «ViewCube»;
- В панели «Viewport Tools» (Инструменты видового экрана), расположенной во вкладке «View» (Вид) ленты, снять выделение с переключателя «ViewCube»;
-
Открыть диалоговое окно «Options» (Параметры) ;
Во вкладке «3D Modeling» (3D-моделирование), в разделе «Display Tools in Viewport» (Инструменты на видовом экране), снять галочки «2D Wireframe visual style» (Визуальный стиль 2D-каркаса) и «All other visual styles» (Все остальные визуальные стили), объединенные заголовком «Display the ViewCube» (Показывать ViewCube) ;
-
В командную строку ввести команду NAVVCUBE (НАВВКУБ) и нажать клавишу ;
В ответ на запрос «Enter an option » (Задайте параметр ) ввести OFF (Откл) и еще раз нажать ;
-
В командную строку ввести NAVVCUBEDISPLAY и нажать клавишу ;
В ответ на запрос «Enter new value for NAVVCUBEDISPLAY» (Новое значение NAVVCUBEDISPLAY) ввести и еще раз нажать .
Скрытие ViewCube: 1 — Меню первой метки Viewport Controls; 2 — Панель Viewport Tools; 3 — Диалоговое окно Options; 4 — Команда NAVVCUBE; 4 — Системная переменная NAVVCUBEDISPLAY
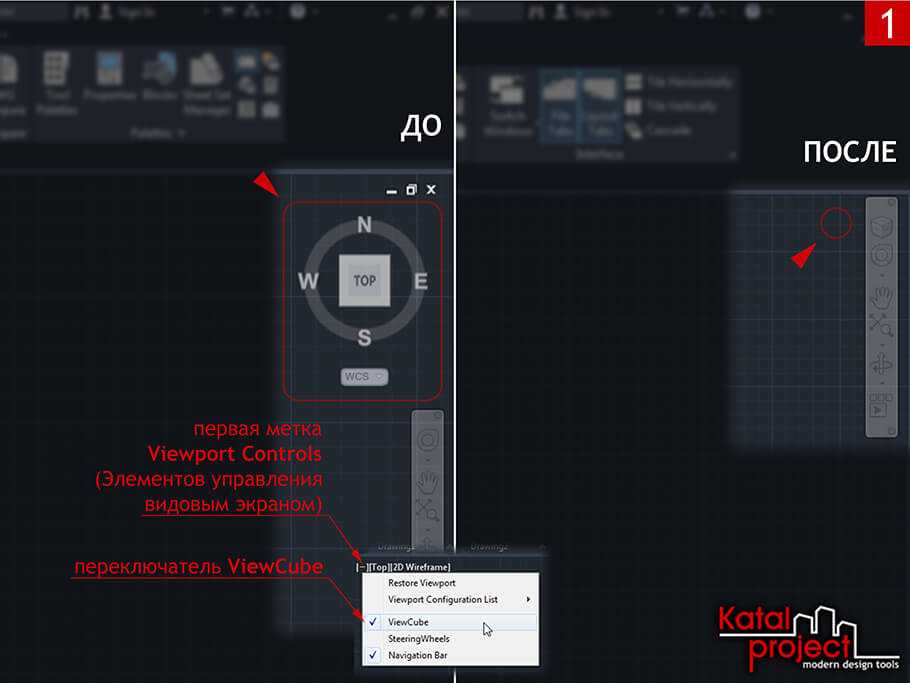
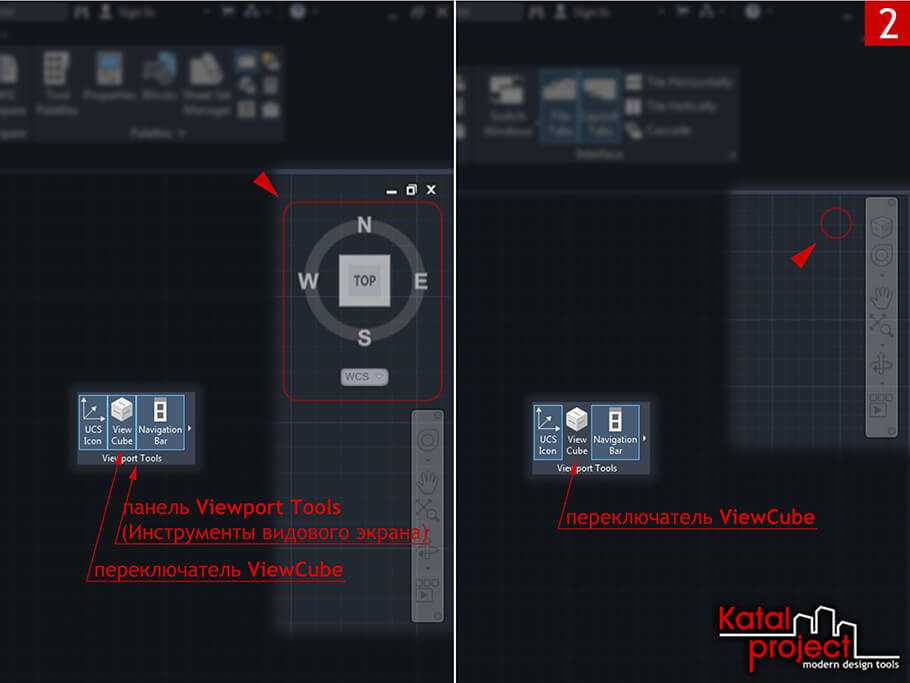
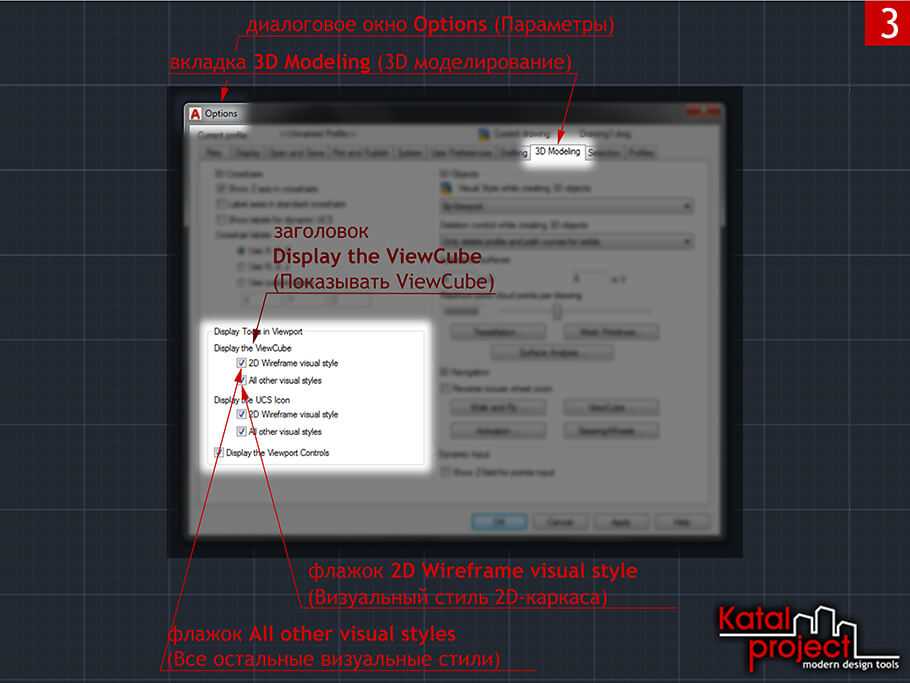
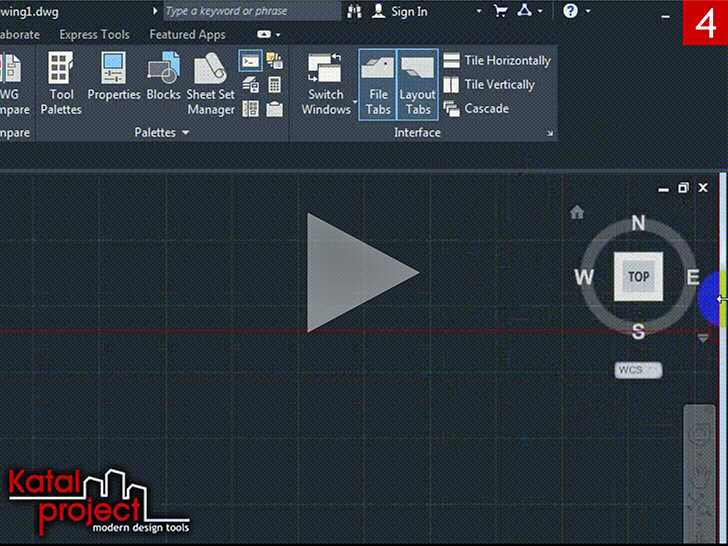
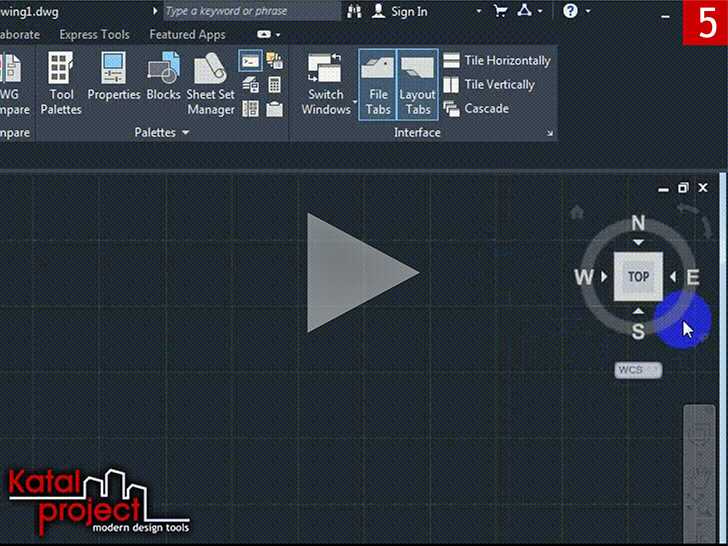
Navigation Bar (Панель навигации)
Для скрытия «Navigation Bar» (Панели навигации) можно:
- Нажать кнопочку «Close» (Закрыть), расположенную в правом верхнем углу самой панели навигации;
-
Кликнуть по первой метке «Viewport Controls» (Элементов управления видовым экраном);
В открывшемся меню отключить переключатель «Navigation Bar» (Панель навигации);
- В панели «Viewport Tools» (Инструменты видового экрана), расположенной во вкладке «View» (Вид) ленты, снять выделение с переключателя «Navigation Bar» (Панель навигации);
-
Зайти в «Customize User Interface Editor» (Редактор адаптации пользовательского интерфейса) ;
Переключиться на вкладку «Customize» (Адаптация);
В свитке «Customizations…» (Адаптации…), в древовидном списке настраиваемых элементов пользовательского интерфейса, отметить «Workspace» (Рабочее пространство), из которого необходимо убрать «Navigation Bar» (Панель навигации);
В разделе «Display» (Отображение) свитка «Properties» (Свойства) для пункта «Navigation bar» (Строка меню) выбрать вариант «Off» (Откл);
-
В командную строку ввести команду NAVBAR (ПАННАВ) и нажать клавишу ;
В ответ на запрос «Enter an option » (Задайте параметр ) ввести OFF (ОТКЛ) и еще раз нажать ;
-
В командную строку ввести NAVBARDISPLAY и нажать клавишу ;
В ответ на запрос «Enter new value for NAVBARDISPLAY» (Новое значение NAVBARDISPLAY) ввести и еще раз нажать .
Скрытие Navigation Bar: 1 — Кнопка Close; 2 — Меню первой метки Viewport Controls; 3 — Панель Viewport Tools; 4 — Редактор Customize User Interface; 5 — Команда NAVBAR; 6 — Системная переменная NAVBARDISPLAY
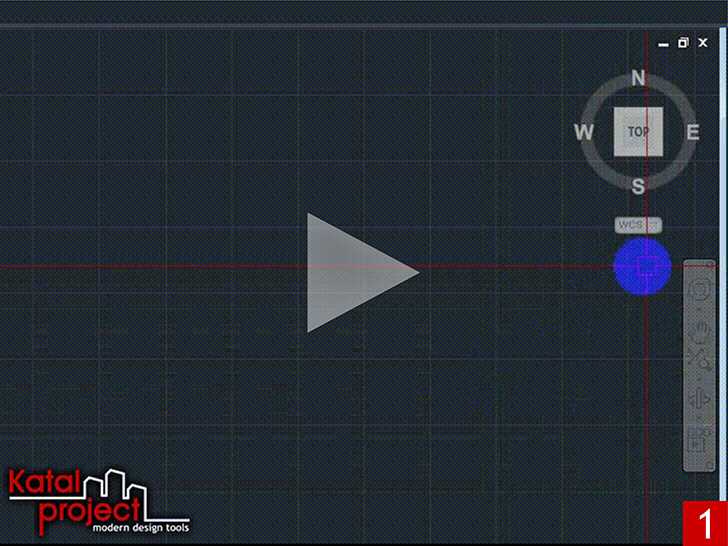

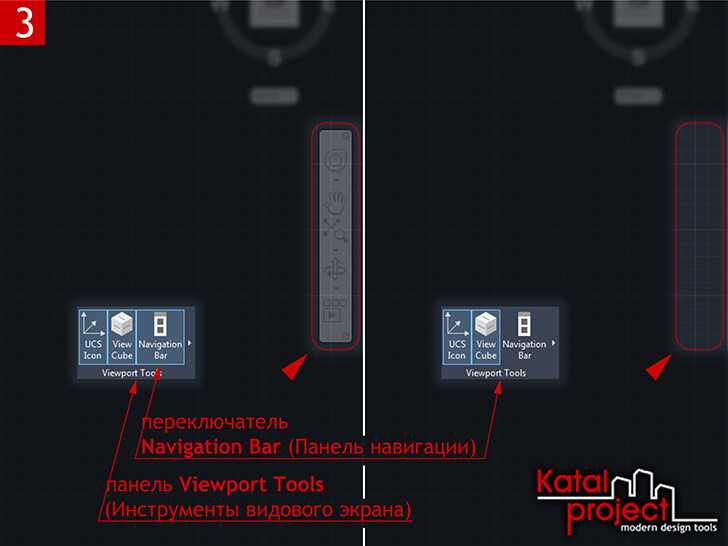
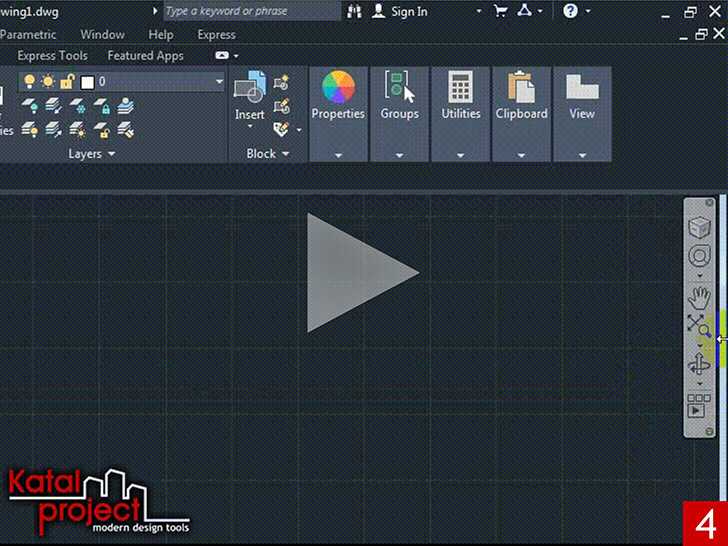
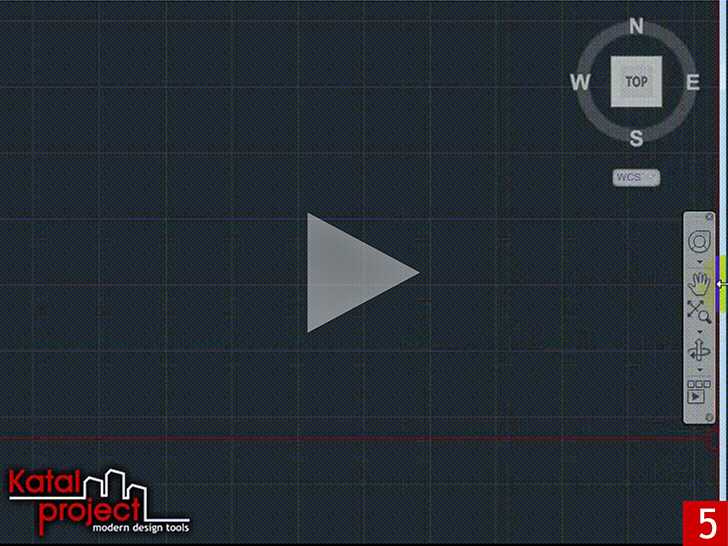
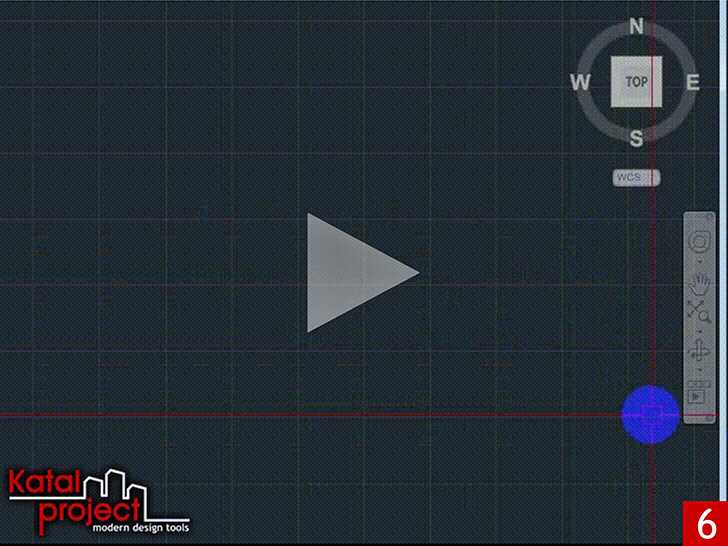
Viewport Controls (Элементы управления видовым экраном)
Существует два способа скрыть «Viewport Controls» (Элементы управления видовым экраном):
-
Открыть диалоговое окно «Options» (Параметры) ;
Во вкладке «3D Modeling» (3D-моделирование), в разделе «Display Tools in Viewport» (Инструменты на видовом экране), снять галочку «Display the Viewport Controls» (Элементы управления ВЭ);
-
В командную строку ввести VPCONTROL и нажать клавишу ;
В ответ на запрос «Enter new value for VPCONTROL» (Новое значение VPCONTROL) ввести OFF (ОТКЛ) и еще раз нажать .
Скрытие Viewport Controls: 1 — Диалоговое окно Options; 2 — Системная переменная VPCONTROL
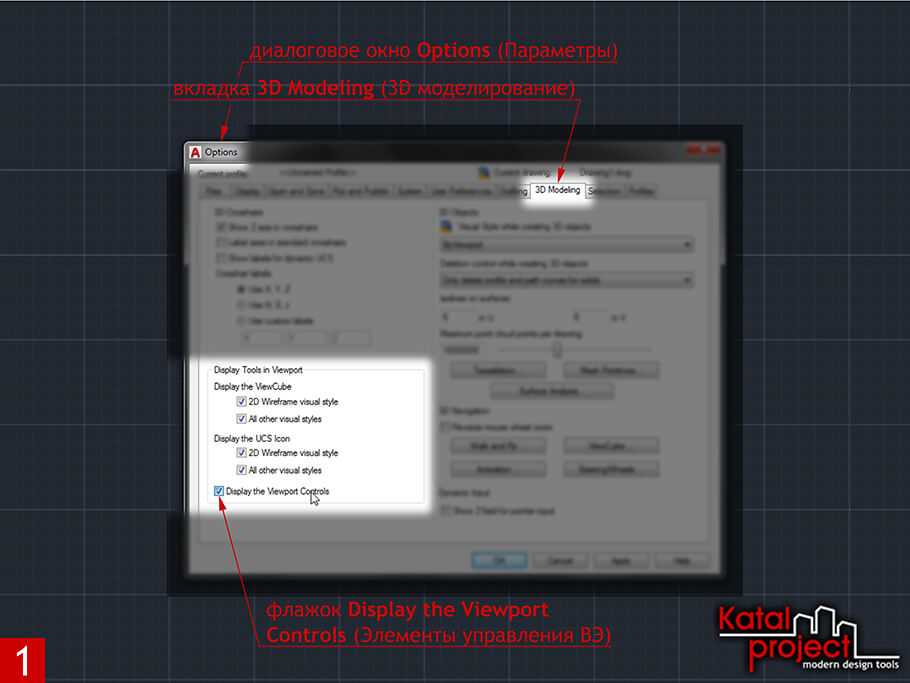
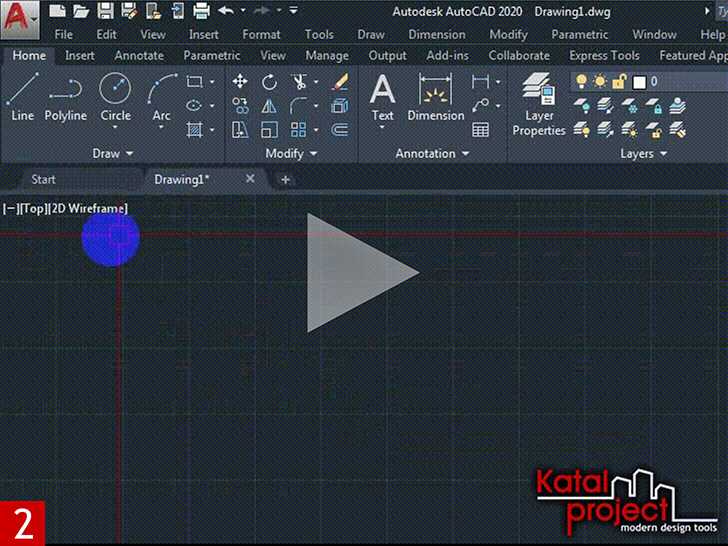
Отдельные команды
AutoCAD позволяет групповые операции. Для этого нужно зайти в меню Слои. Редактор в этот раз вам без надобности, хотя и в нем есть интересные возможности. Посмотрите пояснения к пиктограммам. Наведите мышь на каждую и дождитесь всплывающей подсказки. Вы узнаете много нового.
Например, иконка Изолировать поможет вам сделать невидимым всё, кроме текущего пласта. Удобно концентрировать усилия. Можно полностью включить все пласты, перенести свойства уровня с одного на другой (скопировать), переключать их и многое другое.

Копирование свойств экономит массу времени, когда надо иметь уровни с близкими свойствами. Объекты копируются в другой пласт командой КОПИЯВСЛОЙ (COPYTOLAYER).