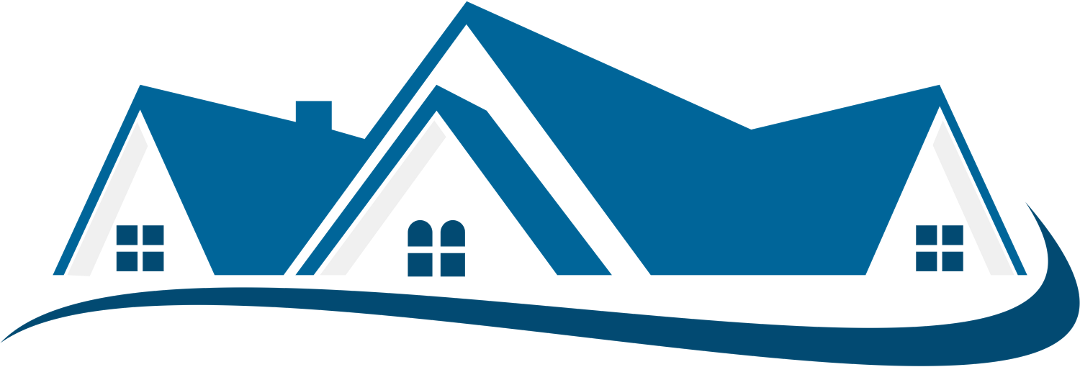Устранение проблем в Google Документах
Если у нас есть проблемы с написанием или редактированием документов с помощью Документов, Таблиц и других инструментов Google, мы можем выполнить ряд действий, которые мы увидим ниже и которые могут помочь нам решить эту досадную проблему.
Основные шаги
Прежде чем паниковать, мы должны знать, что проблемы, которые мы обнаруживаем с Google Docs, могут иметь простое решение. Поэтому, если мы не можем открыть или отредактировать файл, мы можем попытаться обновить страницу браузера с помощью F5. Мы также должны убедиться, что наш браузер обновлен, и если это так, попробуйте другой альтернативный браузер . Таким образом мы узнаем, может ли проблема быть вызвана самим браузером
Важно убедиться, что у нас есть правильно зарегистрирован с нашей правильной учетной записью, в противном случае мы не сможем просматривать или редактировать общий документ
Важно, чтобы мы проверили как файл мы хотим редактировать. Поскольку, если мы пытаемся отредактировать файл, предназначенный только для чтения, у нас может не быть доступа к нему
Мы не можем забыть проверить формат файла мы хотим открыть, так как нам, возможно, придется преобразовать его в формат Google. Кроме того, мы должны убедиться, что вошли в нашу учетную запись Google, прежде чем мы сможем редактировать или писать документы.
Наконец, мы должны убедиться, что файл, который мы хотим открыть или отредактировать не превышает максимальный размер для редакторов Google Документов. Если мы не знаем, какой максимальный размер файла для каждого редактора, мы можем проверить его, нажав здесь .
Отключить надстройки и расширения браузера
Одна из важнейших функций любого браузера — это возможность устанавливать надстройки и расширения для повышения его производительности и производительности. Однако некоторые расширения может вызвать конфликты когда мы пытаемся использовать редакторы Google Документов.
Чтобы проверить это, просто откройте любой редактор Google (Документы, Таблицы…) в нашем браузере в режиме инкогнито и проверьте, можем ли мы писать или редактировать в нем. Если это так, это означает, что есть установленная надстройка, которая создает конфликт с инструментами Google, поэтому мы должны деактивировать их, чтобы увидеть, что является виновником. После обнаружения и удаления мы сможем нормально использовать Документы Google.
Очистить кеш и файлы cookie
Другая проблема, которую мы можем обнаружить при использовании Google Docs, может быть связана с кеш и куки в нашем браузере, поэтому может быть удобно удалить их, чтобы посмотреть, решит ли это нашу проблему. Этот процесс немного отличается в зависимости от веб-браузера, который мы обычно используем.
Например, в Chrome мы должны получить доступ к разделу «Настройки», нажав кнопку с тремя точками в правом верхнем углу. Позже мы должны получить доступ к «Конфиденциальность и безопасность », где мы найдем варианты« Удалить данные просмотра, файлы cookie и другие данные сайта ». Мы должны иметь в виду, что при выполнении этого процесса сессия будет закрыта для всех сайтов и служб, которые мы открыли в браузере, поэтому мы должны убедиться, что мы предварительно все сохранили.
Отключить и включить автономный доступ
Для работы этого онлайн-пакета требуется браузер и подключение к Интернету. Хотя, если нам нужно работать и у нас нет подключения к Интернету, мы можем скачать и установить Документы Google в автономном режиме расширение для браузеров на основе Chromium, позволяющее нам сохранять нашу работу в нашей учетной записи Google после того, как компьютер снова подключится к Интернету.
В случае активации автономного доступа мы можем попытаться деактивировать его и снова активировать, чтобы увидеть, решит ли это проблемы с Документами Google. Для этого просто откройте экран Google Документов, Таблиц или Презентаций и нажмите на три панели в правом верхнем углу. Позже мы нажимаем «Настройки», деактивируем и повторно активируем опцию «Нет соединения».
Проверьте, есть ли на вашем компьютере брандмауэр
Иметь брандмауэр установленная на нашем компьютере, является эффективным способом предотвращения злонамеренных атак через Интернет, но это также может вызывать проблемы при использовании нашего браузера и препятствовать загрузке определенных веб-сайтов.
Если мы активировали и используем Windows Защитник в качестве антивируса и межсетевого экрана у нас не должен иметь никаких проблем с совместимостью. Однако, если мы установили другой брандмауэр, он может заблокирован доступ к Google диску . Если это так, нам нужно будет настроить его, чтобы можно было использовать приложение без проблем.
9 ответов
Я получаю это сообщение в Windows (Chrome), когда пытаюсь скопировать, используя правый клик -> копия. Если я использую ctrl + c, он копирует без проблем.
Причина этого в том, что по ряду соображений безопасности браузеры имеют ограниченную возможность взаимодействовать с буфером обмена операционной системы. Если вы думаете об этом, это имеет смысл, поскольку содержимое в окне браузера /вкладке выполняется как изолированная изолированная среда для предотвращения возможного вредоносного взаимодействия с ОС.
Таким образом, альтернативы должны быть реализованы, чтобы обойти это ограничение. Один из способов, которым мой магазин обошел это, — использовать элемент textarea вне экрана в качестве места хранения для форматированного текста. Однако это также означает, что Edit-> Cut | Копировать | Вставить и /или щелкнуть правой кнопкой мыши -> Копирование не работает должным образом во многих веб-приложениях, включая листы.
Для более подробной информации USA Today опубликовала статью с хорошим, низким техническим опытом, требующим объяснения.
Веб-приложение Google Диска обозревает функцию безопасности в браузере. Без этой функции безопасности скрипт на любой открываемой веб-странице может захватывать конфиденциальные данные из вашего буфера обмена.
При щелчке правой кнопкой мыши на Google Диске сценарий на этой странице показывает меню, а когда вы выбираете «Вставить» из этого меню, он вызывает в скрипте другую функцию, которая пытается перенести данные из буфера обмена. Браузеру не удастся определить, действительно ли это нужно сделать пользователю, потому что он полностью написан в скрипте на странице.
С другой стороны, Control-V работает, потому что это ключевое событие переходит непосредственно в браузер, а не в скрипт.
Правильный способ решить эту проблему будет заключаться в том, чтобы пользователь мог предоставлять доступ к буфер обмена к доверенным страницам или доменам, но только IE реализовал что-то вроде этого, он, похоже, не сохраняет этот грант.
Я столкнулся с этим разочаровывающим сообщением в Chrome вчера и обошел его, просто попытавшись сделать то же самое из Internet Explorer 10.
В IE10 выдается предупреждение «Вы хотите разрешить этой веб-странице обращаться к своему буферу?» и если вы нажмете «Разрешить доступ», он вставляет, как и следовало ожидать.
В настоящее время я предпочел бы использовать неуклюжий процесс копирования /вставки в неуклюжем браузере, чем требуется для установки загрузок бинарных файлов Google в моей системе.
Google повторно запустила приложение Google Документов как часть диска Google, в котором сочетаются хранение электронной почты, фотографий и документов. После установки приложения Google для вашего браузера документы редактируются точно так же, как и в документах google. Вам будет предоставлено 15 ГБ места на Google Диске.
Кроме того, для пользователя, который его создал, должен быть предоставлен доступ к редактируемому документу.
Я обошел это, вставив текст сначала в адресную строку на другой вкладке (в Chrome), а затем скопировав ее и вставив в документы.
Я предполагаю, что браузеры теперь ограничивают доступ к системному буферу как дополнительную меру безопасности, что кажется разумным.
Тем не менее, я все еще не хочу устанавливать еще одно приложение Google на еще одну машину и увеличивать вездесущность Googles в своей жизни — так что я рад, что это решение по-прежнему доступно.
Я столкнулся с этим в первый раз сегодня. Это уже через год после первоначального поста. И я тоже подумал, что они «внезапно изменили его». Но я смог вернуться и сделать это успешно после поиска ответа. Тот же файл, тот же браузер. Разница — на Mac есть контроль-C, а также команда-C. Кажется, что они делают то же самое, но, видимо, один использует буфер обмена операционной системы, а другой должен использовать какой-то буфер обмена в Интернете, реализованный скриптом страницы. Вероятно, подобная аналогичная команда для систем Windows.
У меня была та же проблема. Я сделал:
- установить Google Apps
- Войдите в Google Apps: перейдите к настройкам в Google Chrome, а затем нажмите верхний знак.
- Очистите кеш и файлы cookie, а затем я смог использовать мышь для копирования и вставки.
Попробуй, это сработало для меня:
Перейдите в Файл â † ‘Загрузить как , выберите Microsoft Word или Открыть документ (в зависимости от того, что у вас есть).
Затем откройте загруженный документ на вашем компьютере и скопируйте текст из текстового процессора.
Источник
Почему Google Docs не работает и как это исправить?
Google Docs – текстовый редактор, включенный в бесплатное программное веб-обеспечение Google. Данное ПО позволяет всем пользователям создавать и редактировать текстовые файлы совместно с другими пользователями Интернета. Документы Google доступны в виде веб-службы и мобильного приложения для IOS и Android. Также приложение совместимо с Microsoft Office.
Однако недавно многие пользователи сообщали о том, что приложение работает некорректно и отображает ошибку «В Документах Google обнаружена ошибка. Пожалуйста, попробуйте перезагрузить страницу». Мы обсудим некоторые причины, которыми может быть вызвана эта ошибка, и предоставим вам возможные решения для ее устранения.

Почему не работает Google Docs?
Данная ошибка может быть вызвана множеством причин.
- Кэш и Cookies. Кэш и Cookies хранятся в браузере, уменьшая время загрузки приложения, а также время загрузки сайта. Но иногда они могут и вызвать проблемы с загрузкой определенных сайтов.
- Расширения. Некоторые плагины или расширения мешают работе браузера при загрузке какого-либо сайта и, следовательно, вызывают проблему.
- Программное обеспечение. В некоторых случаях определенное программное обеспечение, находящееся на вашем компьютере, может мешать работе браузера и создавать проблемы при загрузке веб-сайтов, тем самым вызывая проблемы с загрузкой Google Docs.
- Браузер. Иногда браузер может столкнуться с проблемами при подключении к сайту из-за какой-то случайной ошибки в самом себе.
- Брандмауэр. Бывают моменты, когда брандмауэр Windows может мешать вашему браузеру и препятствовать подключению к некоторым веб-сайтам.
Теперь, когда у вас есть общее представление о природе возникновения проблемы, будем искать способы ее решения.
Решение 1: Очистка кэша и файлов cookie
Кэш и файлы cookie хранятся в браузере, чтобы сократить время загрузки приложения, а также загрузки сайтов. Иногда они могут претерпеть некоторые изменения и вызвать проблемы с загрузкой определенных сайтов. На этом этапе мы удалим кэш и файлы cookie для вашего браузера.
Для Chrome
- Откройте Chrome на своем компьютере и нажмите кнопку «Еще» в правом верхнем углу.
- Выберите «Больше инструментов» из списка и нажмите «Очистить Историю».
- Откроется новая вкладка, выберите на ней раздел «Дополнительно».
- Выберите «Все время» в качестве диапазона времени и установите галочки на все флажки.
- Нажмите кнопку «Очистить данные».
Для Firefox
- Нажмите на кнопку «Меню» в правом верхнем углу.
- В меню «История» выберите пункт «Очистить историю».
- В раскрывающемся меню «Временной диапазон для очистки» выберите «Все время»
- Выберите все варианты ниже.
- Нажмите «Очистить сейчас», чтобы очистить файлы cookie и кэш.
Для Microsoft Edge
- Нажмите на звезду с тремя горизонтальными линиями в верхней правой части экрана.
- Выберите пункт «История» на правой панели.
- Нажмите кнопку «Очистить историю» в верхней части.
- Установите флажки на все пункты и нажмите «Очистить».
Решение 2: Отключение расширения
Некоторые плагины или расширения мешают работе браузера при загрузке сайтов. Далее вы узнаете, как отключить все расширения в браузере, чтобы убедиться, что никакое из них не мешает браузеру.
Для Chrome:
- Нажмите на значок «Дополнительно» в правом верхнем углу.
- Выберите «Дополнительные инструменты» и нажмите «Расширения» в появившемся списке.
- Теперь отключите все активные расширения, не затрагивая «Google Docs Offline».
Для Firefox:
- Нажмите на значок «Меню» в правом верхнем углу.
- Выберите пункт «Дополнения» из появившегося списка.
- Нажмите на кнопку «Расширения» слева.
- Теперь выберите все расширения по одному и нажмите «Отключить».
Для Microsoft Edge:
- Нажмите на кнопку «Меню» в правом верхнем углу.
- Нажмите «Расширения» в появившемся списке.
- Выберите все расширения по одному и нажмите «Отключить».
Решение 3: Закрытие другого программного обеспечения
В некоторых случаях программное обеспечение вашего компьютера может мешать работе браузера и вызывает проблемы загрузки некоторых веб-сайтов. Поэтому попробуйте отключить все программы, которые могут работать на заднем фоне, и проверьте, были ли устранена проблема с неработающим Google Docs. Вы можете попробовать запустить антивирус и убедиться, в том что на вашем компьютере не обнаружено вредоносное ПО, которое мешает подключению к сайтам.
Решение 4: Смена браузера
Некоторые из браузеров иногда сталкиваются с проблемами подключения к тем или иным сайтам. Попробуйте открыть Google Docs на каком-то ином обозревателе, доступном на вашем компьютере, и посмотрите, измениться ли что-то. Если же проблема исчезла, то это означает, что что-то не так с вашим основным браузером.
Регулирование скорости прокрутки
Когда вы работаете с большими таблицами в Google Таблицах, может возникнуть необходимость быстро проскроллить страницу, чтобы найти нужные данные. Google Таблицы предлагает несколько способов регулирования скорости прокрутки, чтобы сделать работу более удобной.
1. Использование колеса мыши
Самый простой способ регулирования скорости прокрутки в Google Таблицах — использование колеса мыши. Просто прокрутите колесо вверх или вниз, чтобы быстро перемещаться по таблице. Если вы хотите изменить скорость прокрутки, вы можете изменить настройки колеса мыши в настройках вашего компьютера.
2. Использование клавиш со стрелками
Еще один способ регулирования скорости прокрутки — использование клавиш со стрелками на клавиатуре. Нажмите клавишу со стрелкой вниз, чтобы прокрутить страницу вниз, или клавишу со стрелкой вверх, чтобы прокрутить страницу вверх. Если вам нужно прокрутить страницу быстрее или медленнее, вы можете нажать клавишу Ctrl (или Command на Mac) вместе с клавишей со стрелкой.
3. Использование полосы прокрутки
Кроме того, вы можете использовать полосу прокрутки справа от таблицы для регулирования скорости прокрутки. Перетаскивайте полосу прокрутки вверх или вниз, чтобы прокрутить таблицу соответственно. Чем быстрее вы перетаскиваете полосу прокрутки, тем быстрее будет происходить прокрутка.
4. Использование клавиш PgUp и PgDown
Клавиши PgUp и PgDown на клавиатуре также могут использоваться для регулирования скорости прокрутки в Google Таблицах. Нажмите клавишу PgUp, чтобы прокрутить страницу вверх, или клавишу PgDown, чтобы прокрутить страницу вниз. Если вам нужно прокрутить страницу быстрее или медленнее, вы можете нажать клавишу Shift вместе с клавишей PgUp или PgDown.
Вывод:
В Google Таблицах есть несколько способов регулирования скорости прокрутки для удобной работы с большими таблицами. Вы можете использовать колесо мыши, клавиши со стрелками, полосу прокрутки или клавиши PgUp и PgDown для настройки скорости прокрутки под ваши предпочтения.
Как исправить ошибку #N/A в Google Sheets
Ошибка #N/A возникает, когда искомое значение или строка не найдены в заданном диапазоне. Это может быть связано с тем, что вы ищете значение, которого нет в списке, или с тем, что вы неправильно ввели ключ поиска.
Эта ошибка обычно возникает при использовании таких функций, как ВПР и ГПР. Хорошей новостью является то, что наведение курсора на красный треугольник обычно дает вам полезную информацию о том, как решить проблему.
Чтобы исправить ошибку #Н/Д в Google Таблицах:
- Наведите указатель мыши на красный треугольник в ячейке с ошибкой.
- Вы должны увидеть некоторую информацию о причине ошибки.
- В этом примере формула ищет имя «Алам», но правильное написание имени в списке — «Алан».
- Исправьте написание в формуле, и ошибка исчезнет.
- Другие возможные причины ошибки могут заключаться в том, что ваши данные не содержат ключ поиска, который вы ищете, или в том, что вы ввели неверный диапазон. Вернитесь к своей формуле, чтобы убедиться, что каждая часть верна, и ваша ошибка должна быть исправлена.
Изменение настроек доступа для всего листа
Давайте сразу уясним, что настройка доступа не совсем относится к теме защиты диапазона или листа, поскольку распространяется на весь документ. Однако если вы все же зашли в эту статью и заинтересованы в ограничении на весь документ, давайте кратко остановимся на другой настройке, относящейся непосредственно ко всей Таблице.
Теперь вам должно быть точно понятно, что данная настройка распространяется на всю таблицу и подходит обычно в тех случаях, когда речь идет об открытии доступа для чтения и редактирования. Далее речь пойдет о защите отдельных диапазонов или листов одного документа. Эти настройки могут значительно отличаться от тех, которые были заданы для всей электронной таблицы.
Комьюнити теперь в Телеграм
Подпишитесь и будьте в курсе последних IT-новостей
Подписаться
4 классных способа открыть доступ к Google-таблице
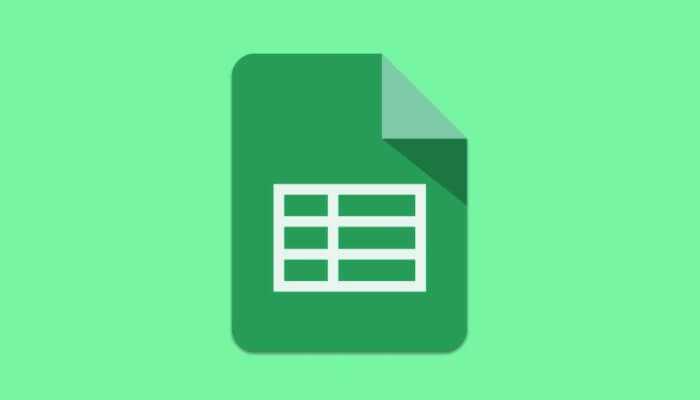
Здравствуйте мои дорогие. Сегодня поговорим о том, как открыть доступ к гугл таблице. Я уже несколько лет работаю фрилансером. И некоторые проекты требуют использования в работе табличных документов. При этом исправления в таблицу должны вносить сразу несколько человек.
И мы с моей командой поняли, что Excel плохо подходит для таких целей. Но в Google Документах есть некоторые ограничения, поэтому предлагаю разобраться в этом вопросе.
Чтобы было комфортно проходить обучение, нужно запастись подходящим музыкальным сопровождением.
Все сделали? Ну, тогда включаем музыкальное сопровождение и начинаем.
Как открыть доступ к Гугл таблице: с чего начать процесс открытия доступа
Чтобы открыть доступ к документу, его необходимо запустить, чтобы информация была доступна на экране компьютера. Есть два варианта. Первый, это запуск веб-версии сервиса, второй приложение на мобильном телефоне.
- Если вы предварительно начали оформлять проект в Excel, то для того, чтобы перенести его в Гугл Таблицы, достаточно загрузить его в облако Google.
- После этого файл разрешение .xlsx будет преобразован и легко откроется через онлайн-сервис.
- Так что его можно будет редактировать и дополнять.
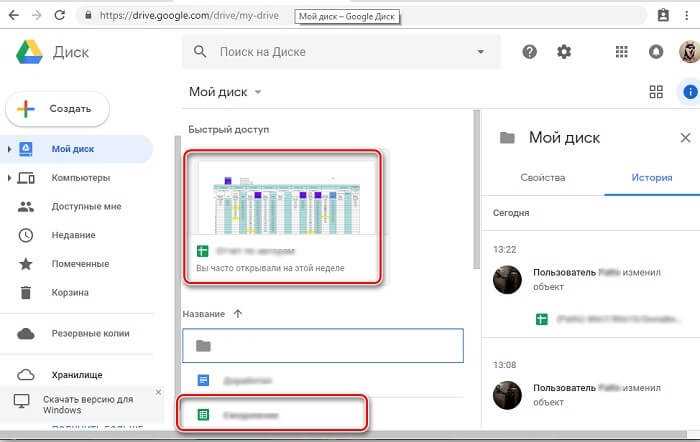
Открываем сервис Гугл Таблицы на компьютере
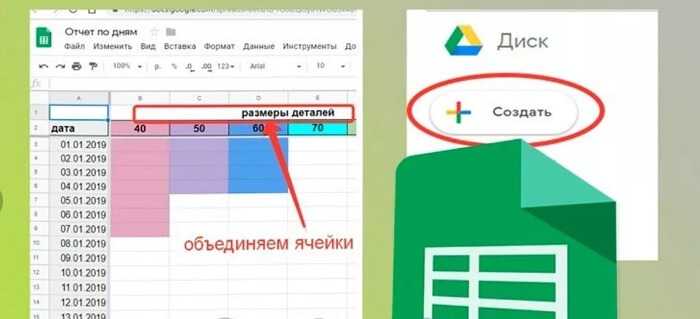
Предлагаю рассмотреть возможности открытия сервиса в браузере компьютера. Пример я буду приводить на базе Google Chrome.
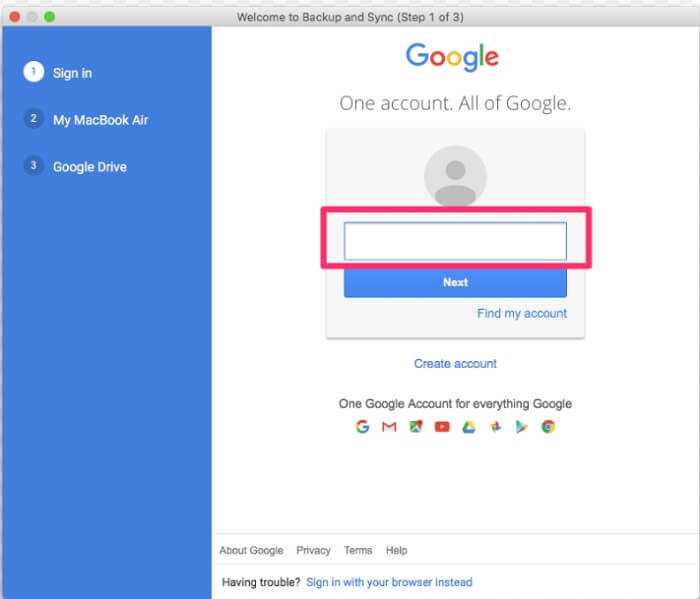
После этого мы увидим следующее.
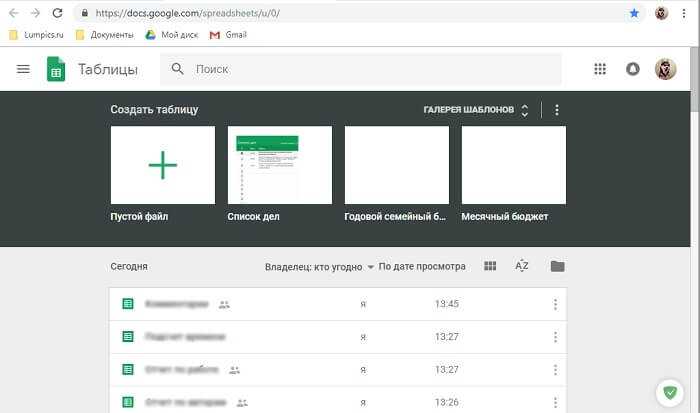
Закончив обучение, вы сможете показывать товар с лучшей стороны, подходит для составления маркетинговых планов и коммерческих предложений. Кроме этого, на анализ данных не будет затрачиваться большое количество времени.
Попав на страницу, на которой располагаются ваши документы можно их легко открыть.
Чтобы выполнить этот процесс, нужно сделать одиночный клик по названию документа (1).
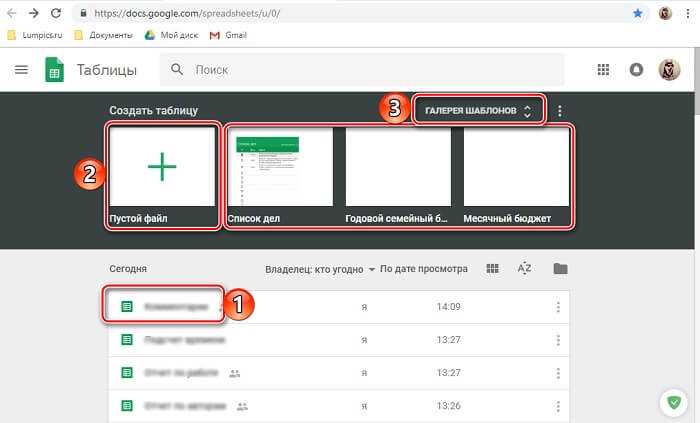
Кроме вышесказанного, допускается открыть таблицу в отдельной вкладке.
- Чтобы это получилось, нужно нажать на три вертикальные кнопки в правой части ярлыка документа.
- При этом появится выпадающее меню, где нужно нажать на строку «Открыть в новой вкладке».
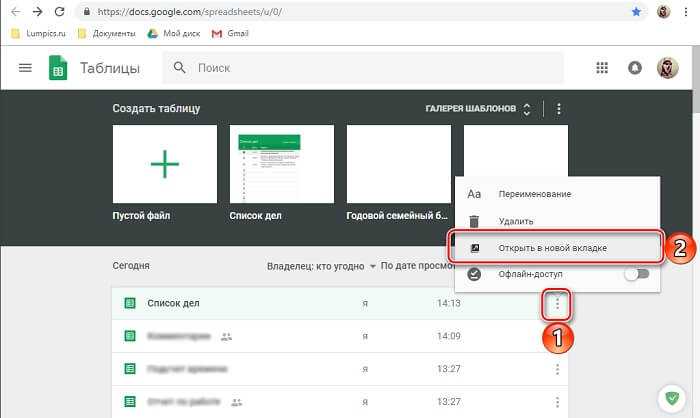
- Теперь можно спокойно редактировать или создавать новый документ.
- После этого можно приступить к открытию доступа для других пользователей.
Как открыть доступ к Гугл таблице для редактирования
Перво-наперво нужно обнаружить на экране кнопку «Настройки доступа». Она находится в правом верхнем углу рабочей плоскости.
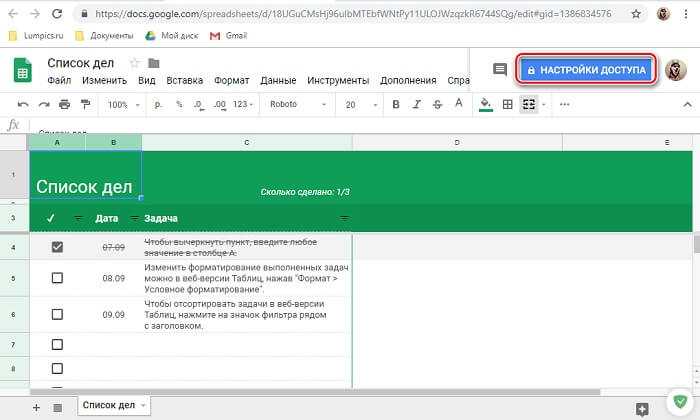
В результате появится дополнительное окно.
- Тут допускается дать права на доступ к таблице конкретному пользователю (1).
- При этом ему предоставляются права (2) на редактирование, изменение или чтение информации.
- И, конечно же, открыть доступ (3) всем желающим. При этом необходимо копировать ссылку и отправлять по почте.
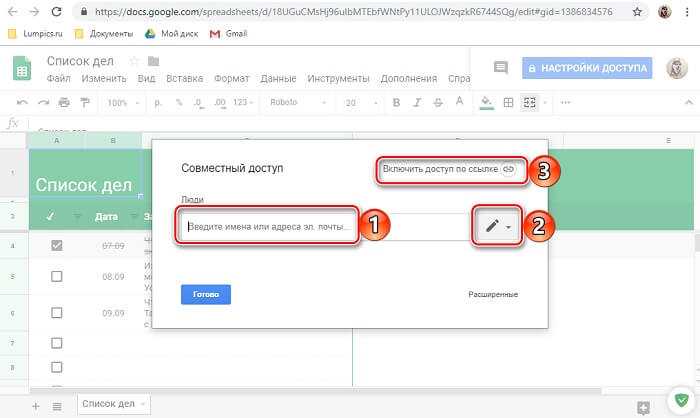
Для добавления конкретного человека в список нужно знать его электронную почту.
- Она вписывается в конкретное окно, после чего нажимается кнопка «Готово».
- При этом сервис запросит подтверждение на отправление приглашения пользователю.
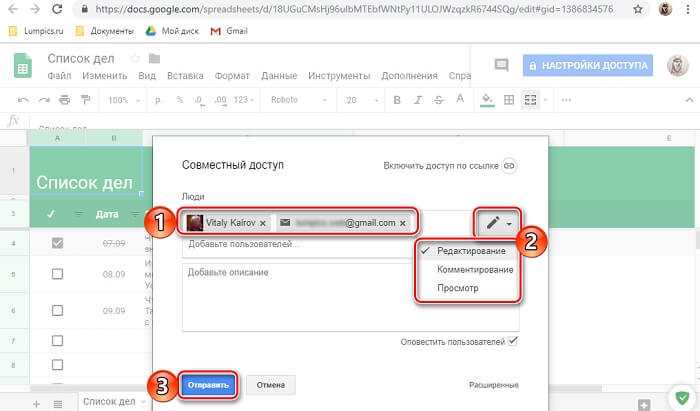
- Когда необходимо отправить ссылку, нужно сделать активным соответствующую строку, определиться с правами и выполнить копирование ссылки.
- После этого ее можно переслать любым способом.
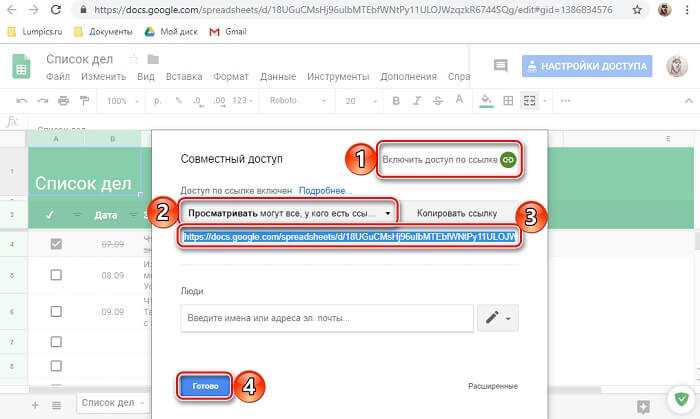
Теперь вы легко можете открывать Гугл таблицы и допускать в них своих партнеров. Но нужно грамотно все настроить.
Добавляйте сайт на строку закладок браузера. Это очень удобно. Так как уменьшается время, за которое открываются Гугл Таблицы.
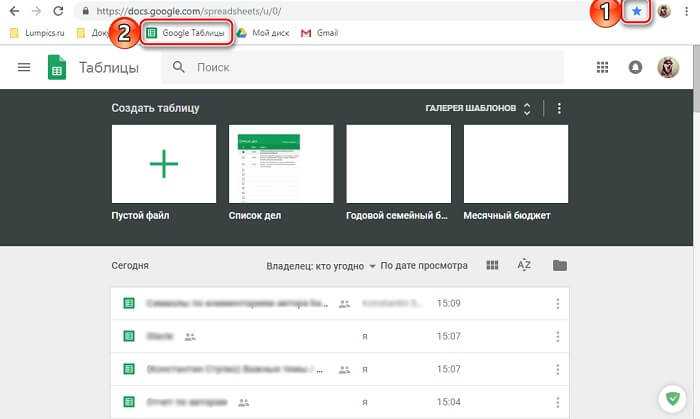
Как открыть доступ к Гугл таблице с телефона
На мобильных телефонах открыть доступ к таблице еще проще. Тут уже разработчики заморочились и сделали специальное приложение. Устанавливается оно из магазина Google Play.
Для того чтобы открыть доступ открываем таблицу и выполняем следующее:
- Находим иконку, стилизованную под человечка.
- После нажатия на нее откроется окно, где добавляются необходимые пользователи.
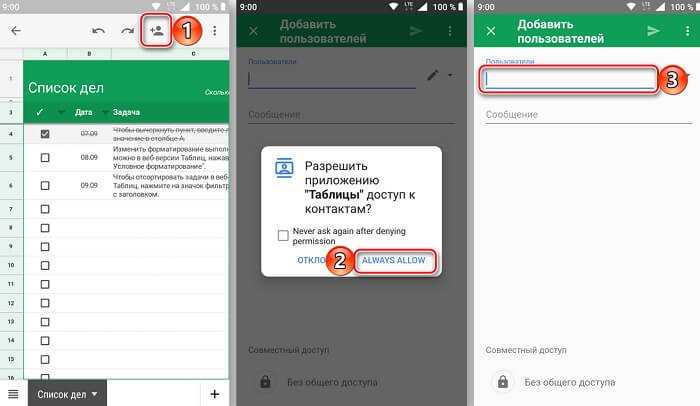
Нажав на карандаш, расположенный рядом с полем добавления, мы определим действия, которые человек может делать в таблицах.
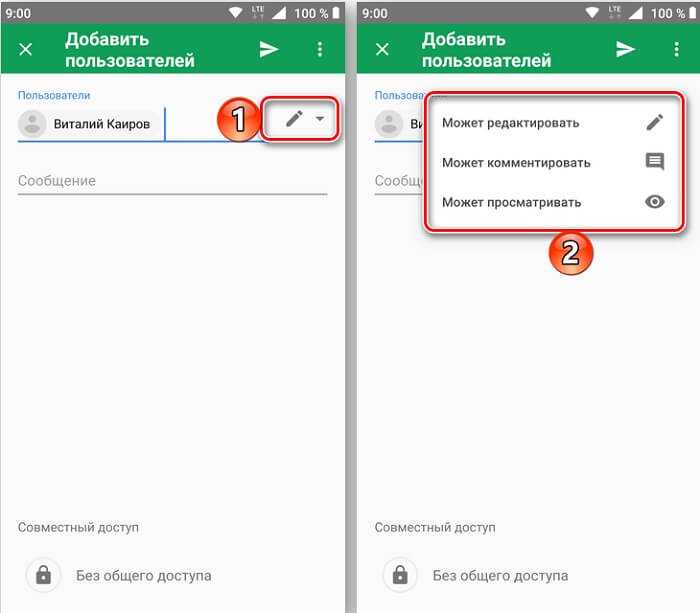
Заключение
Кто бы мог подумать, что прогресс достигнет таких высот, что два человека, находящиеся в разных частях света смогут одновременно работать в одном документа.
Вот и все что я хотел сказать тебе по существу темы статьи. А теперь мне нужно откланяться.
Как обернуть текст в Google Таблицах
Изучение того, как переносить текст в Google Таблицы, полезно, когда у вас есть много текста для отображения в одной ячейке, который должен быть видимым.
Когда вы вводите большой объем данных в ячейку электронной таблицы Google Таблиц, может произойти одно из нескольких. Текст может перетекать в следующую ячейку, если она пуста, его можно принудительно перенести на другую строку внутри ячейки или его можно обрезать, чтобы был виден только текст, который помещается в ячейку.
В зависимости от ваших предпочтений, возможно, что ячейки вашей электронной таблицы ведут себя иначе, чем вы хотели бы в этом отношении. К счастью, это то, что вы можете настроить, чтобы ваш перенос текста вел себя так, как вы хотите. Наша статья ниже покажет вам, как сделать это.
Как обернуть текст в Google Таблицах
- Откройте файл Google Sheets.
- Выберите ячейки, для которых нужно настроить параметры переноса текста.
- Нажмите кнопку Перенос текста на панели инструментов.
- Выберите желаемый вариант переноса текста.
Наше руководство продолжается ниже с дополнительной информацией о том, как обернуть текст в Google Таблицах, включая изображения для шагов, показанных выше. Если вы хотите обернуть текст в Google Таблицах для мобильных устройств, нажмите здесь, чтобы перейти к этому разделу этой статьи.
Как изменить настройку обтекания текстом в Google Таблицах (Руководство с изображениями)
Действия, описанные в этом руководстве, были выполнены в настольной версии веб-браузера Google Chrome, но будут работать и в других настольных браузерах, таких как Safari или Edge.
Шаг 4: Щелкните параметр переноса текста, который вы хотите использовать.
Настройки переноса текста в Google Таблицах:
Переполнение — текст будет отображаться в текущей ячейке и в следующей, если она пуста.
Перенести — текст будет перенесен на дополнительные строки в текущих границах ячейки. Это может автоматически регулировать высоту строки.
Обрезать — показывает только текст, видимый в текущих границах ячейки
Обратите внимание, что текст все еще находится в ячейке, его просто не видно.
Вы можете выбрать более одной ячейки в Google Таблицах, щелкнув номер строки, чтобы выбрать всю строку, щелкнув букву столбца, чтобы выбрать весь столбец, удерживая клавишу Ctrl, чтобы щелкнуть несколько ячеек, или щелкнув серую ячейку над строкой 1 заголовок.
Еще один способ обернуть текст в Google Таблицах
Есть еще один метод, который вы можете использовать, если вам сложно идентифицировать кнопку переноса текста или если вы предпочитаете использовать верхнее меню.
Как обернуть текст в Google Таблицах для мобильных устройств
Последний способ обернуть текст в ячейках Google Sheets — это мобильное приложение.
Шаг 4: Нажмите кнопку справа от Перенос текста, чтобы включить его.
Параметр обтекания текстом, который вы применяете к своим ячейкам, не влияет на фактические данные, содержащиеся в этих ячейках. Это изменяет только способ отображения текста в ячейках.
Если, например, вы копируете данные из ячейки с обтеканием текстом, то при вставке этих данных в другую ячейку или приложение не будет отображаться визуальный разрыв строки.
Есть ли в вашей таблице много форматов, которые сложно исправить, просматривая каждый отдельный параметр? Узнайте, как очистить форматирование в Google Таблицах и ускорить этот процесс.
Почему ячейка не расширяется и текст уходит за край
Обычно при заполнении таблицы, если текст не умещается в размер ячейки, ячейка увеличивается по ширине и по высоте. Но вы можете столкнуться с таблицами, в которых при вводе текста ячейка не меняет высоту и получается так, что видно только начало текста, а остальное его продолжение скрыто за нижней частью ячейки.

Можно уменьшить размер текста, чтобы он стал виден весь, но это не всегда подходит. В этой инструкции я расскажу, почему в таблице текст уходит вниз за край ячейки и его не видно. А так же, как сделать так, чтобы ячейка в таблице увеличивалась по мере ввода нового текста.
Как показано на данном скриншоте, часть текста не видна, поскольку размер ячейки не увеличился.
Эта статья расскажет, что делать, если введённый текст не помещается в ячейку и пропадает. Исправить эту проблему можно несколькими способами. Об одном из них уже сказано — уменьшить размер шрифта текста в ячейки
В этом случае можно обойтись без изменения размера самой ячейки, если вам это важно
Следующий способ — изменить ширину или высоту одной ячейки (по сути одной строки или одного столбца). Пример этого показан на следующей анимации.
То есть нужно ухватиться за край ячейки, размер которой вы хотите поменять, кликнуть левой кнопкой мыши и, не отпуская мышь, двигать пока размер не будет увеличен до подходящего.
Наконец, чтобы перейти к третьему способу, давайте рассмотрим причину такого поведения, ведь, как вы знаете, по умолчанию ячейка расширяется по мере заполнения текстом. Причина в том, что для данной ячейки или таблицы установлены фиксированные размеры — фиксированная высота.
Можно установить фиксированный размер, а также отменить фиксированный размер для отдельных ячеек в таблице, либо сразу для всех ячеек.
Чтобы отменить фиксированный размер для всех ячеек в таблице, выделите таблицу — самый быстрый способ сделать это — навести курсор на таблицу и кликнуть на появившейся в верхнем левом углу иконки представляющую собой квадратик со знаком плюс.
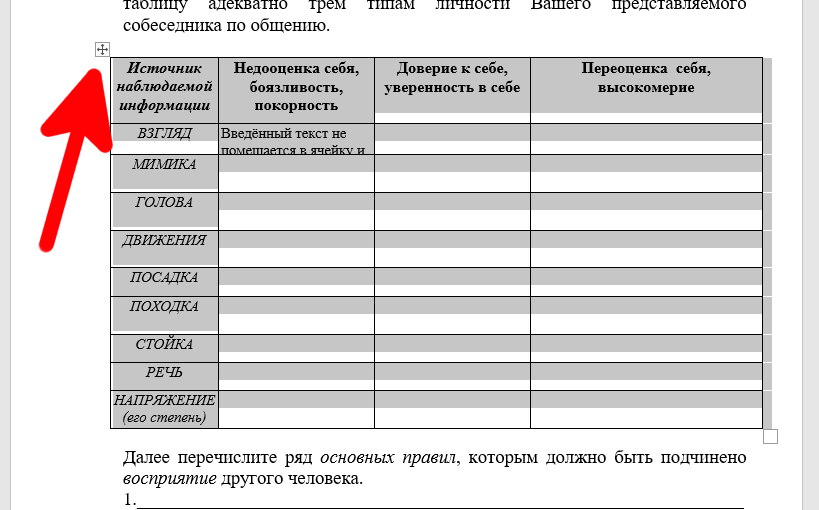
Теперь кликните правой кнопкой мыши по таблице и выберите в контекстном меню «Свойства таблицы».
В открывшемся окне переключитесь на вкладку «Строка» и снимите галочку с «Размер». Затем нажмите ОК.
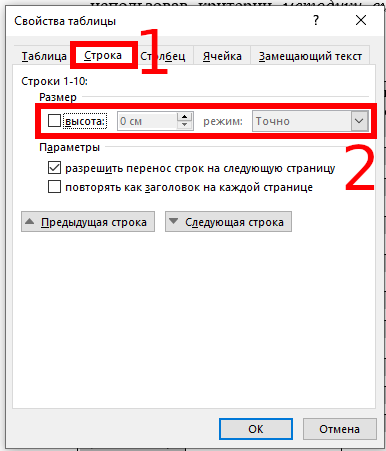
Теперь каждая ячейка в таблице будет менять высоту и увеличиваться, добавляя пространство для новых строк по мере ввода текста.
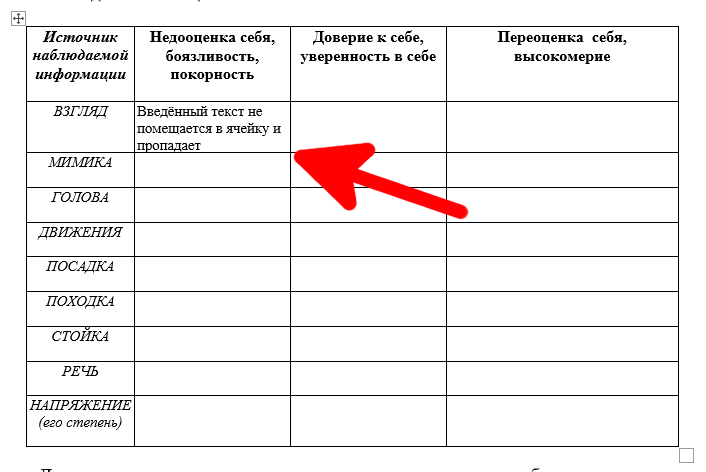
Если вы хотите изменить свойства только одной ячейки, то вместо выделения всей таблицы, кликните правой кнопкой по нужной вам ячейке и вновь в контекстном меню выберите «Свойства таблицы». Сразу будет открыта вкладка «Строка», в ней снимите галочку с «Размер».
Настройка направления прокрутки
В Google Таблицах есть возможность настраивать направление прокрутки, что позволяет оптимизировать работу с документом и удобнее перемещаться по таблице.
Для изменения направления прокрутки необходимо перейти в меню «Вид» и выбрать пункт «Настроить направление прокрутки». После этого появится окно с настройками, где можно выбрать направление прокрутки: вертикальное или горизонтальное.
Если выбрано вертикальное направление прокрутки, то таблица будет прокручиваться вверх или вниз, а горизонтальное направление позволяет прокручивать таблицу влево или вправо.
Также можно настроить инверсию прокрутки, что означает изменение поведения колеса мыши или сенсорного экрана. При включенной инверсии прокрутка будет осуществляться в обратном направлении.
Настройка направления прокрутки особенно полезна при работе с большими таблицами, где необходимо быстро перемещаться по разным участкам документа. Благодаря этой функции пользователю предоставляется возможность выбрать наиболее удобное направление прокрутки, учитывая его предпочтения и особенности работы.
Что такое файл cookie и другие похожие технологии
Файл cookie представляет собой небольшой текстовый файл, сохраняемый на вашем компьютере, смартфоне или другом устройстве, которое Вы используете для посещения интернет-сайтов.
Некоторые посещаемые Вами страницы могут также собирать информацию, используя пиксельные тэги и веб-маяки, представляющие собой электронные изображения, называемые одно-пиксельными (1×1) или пустыми GIF-изображениями.
Файлы cookie могут размещаться на вашем устройстве нами («собственные» файлы cookie) или другими операторами (файлы cookie «третьих лиц»).
Мы используем два вида файлов cookie на сайте: «cookie сессии» и «постоянные cookie». Cookie сессии — это временные файлы, которые остаются на устройстве пока вы не покинете сайт. Постоянные cookie остаются на устройстве в течение длительного времени или пока вы вручную не удалите их (как долго cookie останется на вашем устройстве будет зависеть от продолжительности или «времени жизни» конкретного файла и настройки вашего браузера).
Решение
Чтобы узнать, включен ли специальный параметр Paste:
- Перейдите к >расширенным >параметрам файлов.
- В статье Cut скопируйте и вкажите кнопку Параметры Show Paste при проверке содержимого.
С помощью Worksheet_SelectionChange события будет очищаться буфер обмена, который отключает параметр Paste Special. Чтобы включить параметр, необходимо установить значение Application.EnableEvents свойства False .
Убедитесь, что все экземпляры веб-браузеров, которые вы используете, закрыты и попробуйте снова использовать параметр Paste Special. Специальное вклейка не будет работать, если ваш веб-браузер вызывает конфликт. Windows Internet Explorer (8-9) не конфликтует с параметром Paste Special в Excel 2010 г. Сторонние надстройки могут вызывать различные проблемы, одно из них может противоречить параметру Paste Special. Чтобы определить, вызывает ли надстройка проблему:
Найдите значок Microsoft Excel.
Нажмите и удерживайте клавишу CTRL и дважды щелкните ярлык приложения.
Нажмите кнопку Да, когда появится окно с вопросом, хотите ли вы запустить приложение в Сейф режиме.
Если на рабочем столе есть значок, удерживайте клавишу CTRL и щелкните значок. Это работает с любым Microsoft Office продуктом.
Если параметр Paste Special работает в режиме Сейф, встройте надстройки по одному, пока не нажмите тот, который вызывает конфликт. Оставьте его отключенным или удалить.
Дополнительные сведения см. в добавлении или удалении надстройок и работе с Office Сейф режимами..
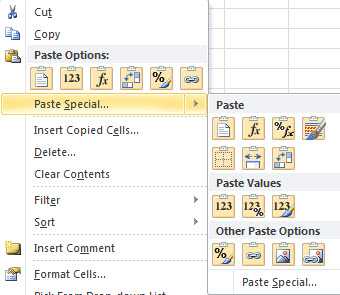
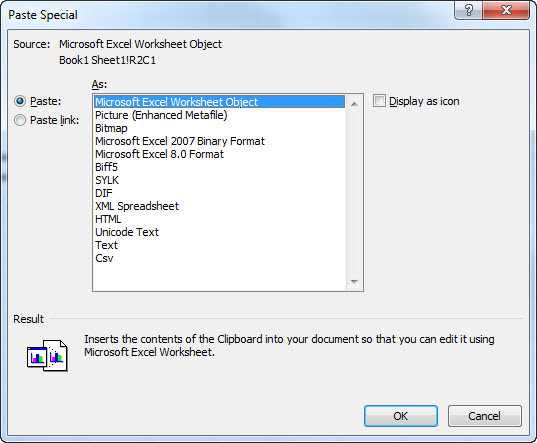
Кроме того, вы можете получить помощь в Community Microsoft, найти дополнительные сведения о поддержке Майкрософт или Windows справке и о том, как это сделать, или узнать больше о вариантах поддержки с помощью.
Источник
Выводы
В этой статье мы рассмотрели возможные причины невозможности редактировать таблицы и способы их устранения. Надеемся, что эта информация поможет вам быстро настроить доступ к своим таблицам и продолжить работу. Не забывайте об использовании соответствующих уровней доступа для пользователей, чтобы обезопасить свои данные.
Как убрать колонтитул со второй и последующих страниц
Чтобы убрать колонтитулы со второй и последующих страниц, нужно выбрать раздел «Разметка» в меню программы и перейти в настройки страницы. Затем необходимо выбрать «Колонтитулы» и открыть соответствующее раскрывающееся меню. В этом меню нужно выбрать опцию «Верхний колонтитул» или «Нижний колонтитул» и в качестве значения выбрать пункт «Нет». После этого колонтитулы исчезнут со всех страниц документа, начиная со второй. Этот прием используется для того, чтобы создать документ с чистыми страницами и без визуальных элементов, которые могут мешать чтению или препятствовать использованию документа в будущем. Выполнив эту операцию, можно получить качественный документ, который будет удобен в использовании.
Как убрать отображение изменений в Ворд
В Microsoft Word есть возможность скрыть отображение изменений в документе. Для этого необходимо выбрать режим «Без исправлений» в поле «Переход в режим рецензирования». Это означает, что все записанные изменения будут временно скрыты, и вы сможете просмотреть окончательный вид документа. Однако следует помнить, что при следующем открытии документа все изменения снова будут отображаться. Эта функция может быть полезной при проверке длинных или сложных текстов на наличие ошибок или несоответствий, а также для того, чтобы увидеть конечный результат перед отправкой документа на проверку или публикацию.
Как найти повторяющийся текст в ворде
В программе Microsoft Word можно легко находить повторяющиеся фрагменты текста для более эффективного редактирования. Для этого нужно нажать одновременно клавиши Ctrl и F, после чего откроется окно поиска. Затем необходимо нажать на треугольник около значка лупы и выбрать опцию «Расширенный поиск». В открывшемся меню необходимо указать текст, который нужно найти, нажать кнопку «Найти все» и программа выделит все совпадения. Таким образом, можно быстро выявить повторяющиеся слова, фразы или абзацы и произвести необходимые корректировки. Эта функция может быть особенно полезна при работе с большими документами и автоматизирует процесс поиска и редактирования повторяющихся фрагментов.
Как запретить создавать клоны приложений
Для того чтобы запретить создавать клоны приложений, необходимо выполнить несколько простых действий. Сначала нужно убедиться, какая версия Android установлена на устройстве ребенка. Затем нужно открыть приложение Family Link и выбрать профиль ребенка. Далее необходимо нажать на «Управление устройствами» и выбрать «Ограничения для приложений». После этого следует выбрать нужное приложение и нажать на кнопку «Разрешать всегда». Таким образом, теперь нельзя будет создавать клоны данного приложения. Это простой и удобный способ, который позволяет защитить устройство ребенка и сохранить приватность его данных.